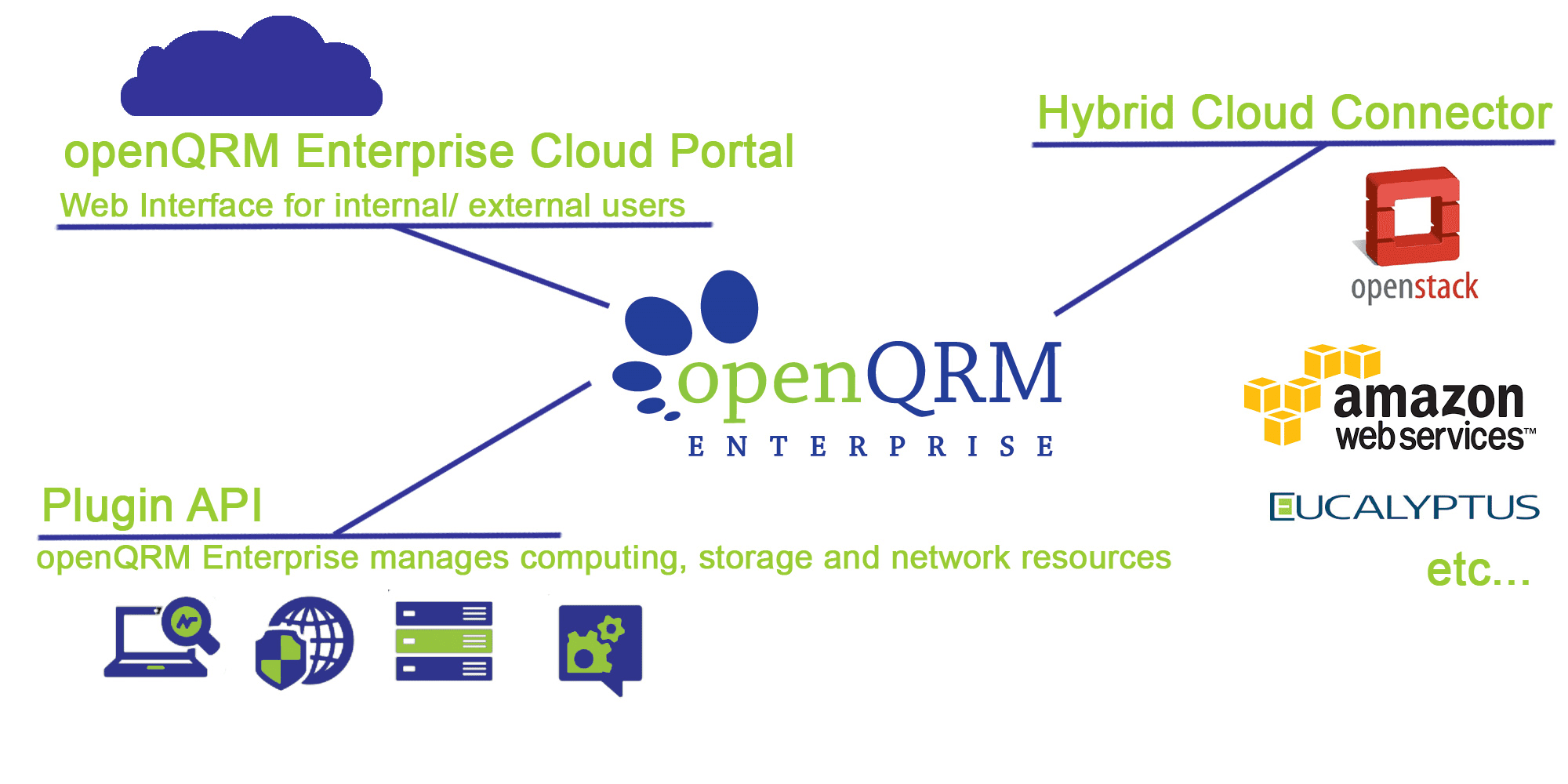
Enterprise System Administration and IaaS Datacenter Automation with openQRM 5.2.x
Document Version: 01122014 - Released: September 18, 2015
IaaS Cloud Computing and Datacenter Management framework for professional users.
openQRM Enterprise provides you with a complete Automated Workflow Engine for all your Bare-Metal and VM deployment AND all of your IT subsystems.
Gain higher efficiency through management, automation and monitoring of your Datacenter & Cloud capacities.
openQRM Enterprise Administrator Guide
openQRM base architecture - in short
Recommendation for selecting the operating system for the openQRM Server:
Recommendation for the first Steps after the initial installation
Local deployment versus network deployment
Examples for network-deployment
Local deployment automatic installation and disk cloning
Recipe: Local VM deployment with Citrix (localboot)
Recipe: Local VM deployment with KVM (localboot)
Cloning/snapshotting the KVM VM image
Recipe: Local VM deployment with Libvirt (localboot)
Cloning/snapshotting the Libvirt VM image
Clones and snapshots can be efficiently used for system deployments
Recipe: Local VM Deployment with LXC (localboot)
Cloning/snapshotting the LXC VM image
Clones and snapshots can be efficiently used for system deployments
Recipe: Local VM deployment with openVZ (localboot)
Cloning/snapshotting the openVZ VM image
Clones and snapshots can be efficiently used for system deployments
Recipe: Local VM deployment with Xen (localboot)
Cloning/snapshotting the Xen VM image
Recipe: Local VM deployment with VMware ESXi (localboot)
Recipe: Integrating existing, local-installed systems with Local-Server
Recipe: Integrating existing, local-installed VM with Local-Server
Recipe: Local deployment with Cobbler (automatic Linux installations)
Recipe: Local deployment with FAI (automatic Linux installations)
Network Deployment - DHCPD/TFTPD/Network-Storage
Recipe: Network VM deployment with Citrix (network boot)
Recipe: Network VM deployment with KVM (network boot)
Recipe: Network VM deployment with Libvirt (network boot)
Recipe: Network VM deployment with Xen (network boot)
Recipe: Network VM deployment with VMware ESXi (network boot)
Recipe: Network Deployment with AOE-Storage
Recipe: Network deployment with iSCSI-Storage
Recipe: Network deployment with NFS-Storage
Recipe: Network deployment with LVM-Storage
Recipe: Network deployment with SAN-Boot-Storage
Recipe: Network Deployment with TmpFs-Storage
Recipe: Populating network deployment images via the Image-Shelf
Recipe: Creating new kernel for network deployment
High availability for services (application level) - LCMC
High availability for openQRM Server
Automated IP assignment for the openQRM network with DHCPD
Automated DNS management for the openQRM network with DNS
Automated application deployment with Puppet
Automated monitoring with Nagios and Icinga
Custom Server service check configuration
Automated monitoring with Zabbix
Automated monitoring with Collectd
Automated power management with WOL (wake-up-on-lan)
Accessing remote desktops and VM consoles with NoVNC
Web SSH-Access to remote systems with SshTerm
LVM Device and Volume Group Configuration
Network-device and Bridge Configuration
Public and Private Cloud Computing
Hybrid Cloud Computing - Migrating services between Public and Private Clouds
Manage and automate public and private clouds
Import - import AMIs from a public or private Cloud
Automated application deployment
openQRM Enterprise - Enterprise Edition Features
Cloud-Zones: Managing openQRM Clouds in multiple IT Locations
Cloud integration with E-Commerce systems via Cloud-Shop
Centralized User-Management with LDAP
Automated IP/Network/VLAN management with IP-Mgmt
Automated IT-Documentation with I-do-it
Support for the Windows Operating System
Install the openQRM Client for Windows
Automated power-management with IPMI
Network card bonding for network deployment
Automated event mailer to forward critical events in openQRM
Secure, remote access for the openQRM Enterprise support team
Debugging openQRM actions and commands
Explanation of the openQRM Cloud configuration parameters:
A Server (previously named Appliance in openQRM Version < 5.2) in openQRM represents a service e.g. a Web Application Server running on a some kind of operating system on a specific type of a Virtual Machine, on a specific host with a specific complete pre-configuration.
Master Object: server
Server Sub Objects: kernel, Image, resource and SLA definition.
Other Objects: storage, event
1. A server is created from the sub components.
2. An Image object depends on a Storage object (an Image is always located on a Storage).
3. The Resource of a Server can be "exchanged"
When a Server is created/started/stopped/removed openQRM triggers a server hook which can be implemented by plugins. By this server hook the openQRM server transfers the responsibility to do specific actions designed by the plugin.
Hooks are also available for other openQRM objects such as resources and events. Please check the development plugin for a detailed openQRM Hooks documentation.
The deployment and management functionalities of openQRM are independent from the operating system of the openQRM server itself e.g. openQRM running on a Debian system can of course deploy and manage CentOS/RH based systems.
While openQRM is designed to run and work on all kinds of different Linux distributions we still recommend the following operating system for the openQRM Server:
Debian, Ubuntu: fully supported, all functionalities works out-of-the-box
CentOS, Redhat Enterprise, Suse: full supported, some functionalities may need additional post-configuration.
Install the following packages:
make, subversion Checkout openQRM (or obtain the openQRM Enterprise Edition):
svn checkout http: //svn.code.sf.net/p/openqrm/code/trunk openqrm
Change to the trunk/openqrm/src/ directory:
cd openqrm/src/
To build openQRM run “make”
make
To install openQRM in /usr/share/openqrm now run “make install”
make install
By default the next step will initialize openQRM server with standard HTTP Protocol.
If you would like to initialize openQRM server with HTTPS please edit:
vi /usr/share/openqrm/etc/openqrm-server.conf
and adjust:
OPENQRM_WEB_PROTOCOL="http"
to
OPENQRM_WEB_PROTOCOL="https"
To start (and initialize openQRM at first startup) run “make start”
make start
To stop openQRM and all its plugin services run “make stop”
make stop
To update a running openQRM server please run “svn up && make update”
svn up && make update
openQRM version =< 5.0: Please notice that after make update you need to re-configure the plugin boot-services!
Hint: For Redhat-based Linux Distributions (e.g. CentOS) SELinux and the iptables firewall must be disabled before the make start action!
Hint: openQRM supports a Mysql or Postgres database backend. If Postgres is used please make sure to have the php-pgsql PHP Apache module package installed.
Update /usr/share/openqrm/plugins/dns/etc/openqrm-plugin-dns.conf and set the OPENQRM_SERVER_DOMAIN parameter to a domain name for your openQRM network.
By default it is set to:
OPENQRM_SERVER_DOMAIN="oqnet.org"
To configure this parameter please use the Configure Action in the Plugin-Manager.
Then enable and start the DNS plugin via the plugin manager. This will full automatically pre-configure and start a Bind DNS server on openQRM for the configured domain.
The DNS Plugin now serves the hostname resolving on the openQRM management network and fully automatically adds/removes Server names and their resources ip addresses to the DNS zones.
As a second step please enable the DHCPD plugin. Enabling the DHCPD plugin will automatically create a dhcpd configuration at:
/usr/share/openqrm/plugins/dhcpd/etc/dhcpd.conf
By default the pre-configuration provides the full range of IP address from your openQRM management network. You may want to take a look at the automatic generated configuration and adjust it to your needs.
Now start the DHCPD plugin and it will automatically provide IP addresses from your management network for every new system (resource) in openQRM.
If you decide for network deployment please also enable and start the TFTPD plugin.
To get more information about what the difference is between local deployment and network deployment in openQRM, please continue with the next chapter about Local deployment versus network deployment.
Using any kind of local-deployment method in openQRM results in a system with its operating system deployed to its local disk.
For physical systems this is normally one (or more) physical harddisks, for virtual machines the local disk can be any type of storage attached to the virtualization host running the VM (local disk, iSCSI, SAN, NAS, NFS, a distributed and/or clustered storage etc.).
It is recommended to use one or more remote high available network storage systems to host the storage space for the virtualization hosts.
- Automatic installation (or disk-cloning) to the hard disk of a physical server (e.g. FAI, LinuxCOE, Cobbler, Opsi, Clonezilla) .
- Automatic installation (or disk-cloning) to a virtual hard disk of a virtual machine (e.g. FAI, LinuxCOE, Cobbler, Opsi, Clonezilla in combination with Citrix (localboot), KVM (localboot), Xen (localboot)).
- Image-based provisioning of a virtual hard disk of a virtual machine (clone/snap)(e.g. Citrix (localboot), KVM (localboot), Libvirt (localboot), Xen (localboot), openVZ (localboot), LXC (localboot)).
Using any kind of network-deployment in openQRM results in a system with its operating system directly located on and deployed from a remote storage system. That means those systems won't use any kind of local disk but a remote network storage for its root-filesystem.
- Image-based provisioning of a physical systems (clone/snap) (e.g. a physical server in combination with any kind of network-storage plugin such as AOE-Storage, iSCSI-Storage, NFS-Storage, LVM-Storage and TMPFS-Storage).
- Image-based provisioning of a virtual machine (clone/snap) (e.g. Citrix (network boot), KVM (network boot), Libvirt (network boot) Xen (network boot), VMware (network boot) in combination with any kind of network-storage plugin such as AOE-Storage, iSCSI-Storage, NFS-Storage, LVM-Storage and TMPFS-Storage).
1. Install and setup openQRM on a physical system or on a virtual machine
2. Enable the following plugins: dns (optional), dhcpd (optional), citrix, tftpd, local-server, novnc
3. Configure the citrix boot-service
Please check the Citrix help section how to use the Plugin-Manager "configure" option or the openqrm utility to apply a custom boot-service configuration.
Adapt the following configuration parameters according to your virtualization host bridge configuration
CITRIX_MANAGEMENT_INTERFACE
CITRIX_EXTERNAL_INTERFACE
In case Citrix (localboot) virtual machines should be deployed via the openQRM Cloud please also configure:
CITRIX_DEFAULT_SR_UUID
CITRIX_DEFAULT_VM_TEMPLATE
4. Select a separate physical server as the Citrix virtualization host (needs VT/Virtualization Support available and enabled in the system BIOS).
Install Citrix XenServer on the physical system dedicated as the Citrix virtualization host
Hint: Enable SSH login on the Citrix XenServer
The openQRM NoVNC plugin provides access to the Citrix VM console (requires SSH Login enabled on the Citrix XenServer configuration)
5. Copy the Citrix “xe" command line-utility to the openQRM system at /usr/bin xe
6. Auto discover the Citrix XenServer system via the Citrix autodiscovery. The integration via the auto discovery automatically creates a Citrix virtualization host Server.
7. Create a Citrix storage (storage object for the virtual machine images).
- Use the Storage Create Wizard to create a new storage object using the same resource as selected for the Citrix Server and set the deployment type to citrix-deployment
Hint: Citrix XenServer virtual machines are stored on a Citrix SR (storage resource).
- You can use the "nfs-storage" and/or the "iscsi-storage" plugin to easily create a NAS- and/or iSCSI datastore to be used as a Citrix storage resource!
- Then use the included SR datastore manager to connect a NAS- and/or iSCSI Datastore.
1. Create a Citrix (localboot) virtual machine.
- Use the Server Create wizard to create a new Server object.
- Create a New Citrix (localboot) VM resource in the 2. step.
- Select the previously created Citrix Server object for creating the new Citrix (localboot) VM.
- Create a New Citrix VM image in the 3. step
- Select the previously created Citrix storage object for creating the new Citrix VM image volume.
Creating a new volume automatically creates a new image object in openQRM.
Please notice: For an initial installation of the image of the virtual machine you may want to edit the image details to attach an automatic operating system installation on first start up.
Hint: Easily create an automatic installation profiles which can be attached via openQRM Install-from-Template mechanism to a Citrix VM image object via the following plugins:
Cobbler, FAI, LinuxCOE, Opsi, Clonezilla
- Start the Server
Starting the Server automatically combines the Citrix (localboot) VM (Resource Object) and the Citrix VM volume (image object).
Stopping the Server will uncouple resource and image.
Hint: To enable further management functionalities of openQRM within the virtual machine's operating system please install the openQRM-local-vm-client in the VM. Please refer to Integrating existing, local-installed VM with Local-Server.
Through the integrated Citrix volume management existing, pre-installed images can be duplicated with the Clone mechanism. Clones can be efficiently used for system deployments.
Clone
Cloning a volume of a Citrix VM image object results in a 1-to-1 copy of the source volume. A new image object for this volume copy is automatically created in openQRM. Creating a clone depends on the actual volume size, hardware and network performance, etc. All data from the origin volume are transferred/copied to the source volume.
Install and setup openQRM on a physical system or on a virtual machine
1. Enable the following plugins: dns (optional), dhcpd (optional), tftpd, local-server, novnc, device-manager, network- manager, kvm
2. Configure the KVM boot-service
Please check the KVM help section how to use the Plugin-Manager "configure" option or the openQRM utility to apply a custom boot-service configuration.
Adapt the following configuration parameters according to your virtualization host bridge configuration. This network-configuration is only used by the openQRM Cloud to auto-create VMs.
OPENQRM_PLUGIN_KVM_BRIDGE_NET1
OPENQRM_PLUGIN_KVM_BRIDGE_NET2
OPENQRM_PLUGIN_KVM_BRIDGE_NET3
OPENQRM_PLUGIN_KVM_BRIDGE_NET4
OPENQRM_PLUGIN_KVM_BRIDGE_NET5
In case kvm-bf-deployment (blockfile deployment) is used also: OPENQRM_PLUGIN_KVM_FILE_BACKEND_DIRECTORIES
3. Select a physical server as the virtualization host (needs VT/virtualization support available and enabled in the system BIOS)
Please notice: This system dedicated to be the virtualization host can be the openQRM server system itself or it can be a remote physical server integrated via the Local-Server plugin.
Please check Integrating existing, local-installed systems with Local-Server.
Please make sure this system meets the following requirements:
- Enable automatic packages installation capabilities so that it can fetch package dependencies. All eventual required package dependencies are resolved automatically during the first action running!
- For KVM LVM storage: One (or more) LVM volume group(s) with free space dedicated for the KVM VM storage.
- For KVM blockfile storage: free space dedicated for the KVM VM storage , eventually using remote NAS/NFS storage space.
- One or more bridges configured for the virtual machines (e.g. br0, br1, etc.).
1. Create a KVM Server (Server object for the virtualization host).
In case the openQRM server is the physical system dedicated to be the virtualization host, please use the Server Create wizard to create a new Server object using the openQRM server resource.
2. After creating the Server edit it and set Virtualization to KVM Host
In case a remote physical system, integrated via the Local-Server Plugin, is the virtualization host, the system integration already created an Server for this system. Simply edit it and set Virtualization to KVM Host.
3. Create a KVM storage (storage object for the virtual machine images).
Use the Storage Create wizard to create a new storage object using the same resource as selected for the KVM Server and set the deployment type to either kvm-lvm-deployment.
For KVM-lvm-deployment the image volumes are created as LVM logical volumes on available LVM volume groups on the storage system.
For KVM-bf-deployment the image volumes are created as block files within configurable directories
Please check /usr/share/openqrm/plugins/kvm/etc/openqrm-plugin-kvm.conf for the configuration options
4. Create a KVM (localboot) virtual machine
- Use the Server Created wizard to create a new Server object - Create a new KVM (localboot)
VM resource in the 2. step
- Select the previously created KVM Server object for creating the new KVM (localboot) VM.
Please notice: For an initial installation of the image of the virtual machine you may want to configure the VM to boot from a prepared ISO image to start a manual or automatic operating system installation on first start up.
Hint: Easily create an automatic installation ISO image with the LinuxCOE plugin!
The automatic installation ISO images of LinuxCOE will be automatically available to be selected on the virtualization host Server at /linuxcoe-iso
- Create a new KVM VM image in the 3. steps
- Select the previously created KVM storage object for creating the new KVM VM image volume.
Creating a new volume automatically creates a new image object in openQRM.
Please notice: For an initial installation of the image of the virtual machine you may want to edit the image details to attach an automatic operating system Installation on first start up.
Hint: Easily create an automatic installation profile which can be attached via openQRM Install-from-Template mechanism to a KVM VM image object via the following plugins: Cobbler, FAI, LinuxCOE, Opsi, Clonezilla
- Start the Server
Starting the Server automatically combines the KVM (localboot) VM (resource object) and the KVM VM volume (image object).
Stopping the Server will uncouple resource and image.
Hint: After the operating system installation on the KVM VM volume the VM is normally still set to boot from the ISO Image. To reconfigure the VM to directly boot from its local installed virtual disk follow the steps below:
Stop the Server
Update the virtual machine via the VM manager
Start the Server again
To enable further management functionalities of openQRM within the virtual machine's operating system please install the openQRM-local-vm-client in the VM. Please refer to integrating existing, local-installed VM with Local-Server.
Through the integrated KVM volume management existing, pre-installed images can be duplicated with the Clone and Snapshot mechanism.
Clones and snapshots can be efficiently used for system deployments.
Clone
Cloning a volume of a KVM VM image object results in a 1-to-1 copy of the source volume. A new image object for this volume copy is automatically created in openQRM.
Creating a clone depends on the actual volume size, hardware and network performance, etc. All data from the origin volume are transferred/copied to the source volume.
Snapshot
In case of kvm-lvm-deployment the underlying storage layer (LVM) provides the snapshot-functionality.
A snapshot results in a 1-to-1 copy-on-write (COW) volume which redirects all read calls to the origin and its write calls to the preserved storage space for the snapshot.
Creating a snapshot just takes a second. It does not involve data transfer nor does it use any actual storage space on the storage.
That means a snapshot only saves changes to the origin and is a great way to efficiently save storage space for deployments.
Howto
Virtualization with KVM and openQRM 5.2 on Debian Wheezy at http://www.openqrm-enterprise.com/resources/documentation-howtos/howtos/virtualization-with-kvm-and-openqrm-51-on-debian-wheezy. html
1. Install and setup openQRM on a physical system or on a virtual machine
2. Enable the following plugins: dns (optional), dhcpd (optional), tftpd, local-server, novnc, libvirt
3. Configure the Libvirt boot-service
Please check the Libvirt help section how to use the Plugin-Manager "configure" option or the openQRM utility to apply a custom boot-service configuration.
Adapt the following configuration parameters according to your virtualization host bridge configuration. This network-configuration is only used by the openQRM Cloud to auto-create VMs.
OPENQRM_PLUGIN_LIBVIRT_BRIDGE_NET1 OPENQRM_PLUGIN_LIBVIRT_BRIDGE_NET2 OPENQRM_PLUGIN_LIBVIRT_BRIDGE_NET3 OPENQRM_PLUGIN_LIBVIRT_BRIDGE_NET4 OPENQRM_PLUGIN_LIBVIRT_BRIDGE_NET5 OPENQRM_PLUGIN_LIBVIRT_PRIMARY_NIC_TYPE OPENQRM_PLUGIN_LIBVIRT_ADDITIONAL_NIC_TYPE OPENQRM_PLUGIN_LIBVIRT_VM_DEFAULT_VNCPASSWORD
4. Select a physical server as the virtualization host (needs VT/virtualization support available and enabled in the system BIOS)
Please notice: This system dedicated to be the virtualization host can be the openQRM server system itself or it can be a remote physical server integrated via the Local-Server plugin.
Please check integrating existing, local-installed systems with Local-Server.
Please make sure this system meets the following requirements:
Enable automatic packages installation capabilities so that it can fetch package dependencies. All eventual required package dependencies are resolved automatically during the first action running!
5. Create a Libvirt Server (Server object for the virtualization host). In case the openQRM server is the physical system dedicated to be the virtualization host please use the Server Create wizard to create a new Server object using the openQRM server resource.
6. After creating the Server edit it and set Virtualization to Libvirt Host.
In case a remote physical system, integrated via the Local-Server Plugin, is the virtualization host the system integration already created an Server for this system. Simply edit it and set Virtualization to Libvirt Host
7. A Libvirt storage (storage object for the virtual machine images) is automatically created when updating the Libvirt Server to a Libvirt Host.
8. Create a Libvirt (localboot) virtual machine.
- Use the Server Create wizard to create a new Server object .
- Create a new Libvirt (localboot) VM resource in the 2. step.
- Select the previously created Libvirt Server object for creating the new Libvirt (localboot) VM.
Please notice: For an initial installation of the image of the virtual machine you may want to configure the VM to boot from a prepared ISO image to start a manual or automatic operating system installation on first start up.
Hint: Easily create an automatic installation ISO image with the LinuxCOE plugin! The automatic installation ISO images of LinuxCOE will be automatically available to be selected on the virtualization host Server at /linuxcoe-iso .
- Create a new Libvirt VM image in the 3. step.
- Select the previously created Libvirt storage object for creating the new Libvirt VM image volume.
Creating a new volume automatically creates a new image object in openQRM.
Please notice: For an initial installation of the image of the virtual machine you may want to edit the image details to attach an automatic operating system Installation on first start up.
Hint: Easily create an automatic installation profiles which can be attached via openQRM Install-from-Template mechanism to a Libvirt VM image object via the following plugins: Cobbler, FAI, LinuxCOE, Opsi, Clonezilla
- Start the Server
Starting the Server automatically combines the Libvirt (localboot) VM (resource object) and the Libvirt VM volume (image object).
Stopping the Server will uncouple resource and image.
Hint: After the operating system installation on the Libvirt VM volume the VM is normally still set to boot from the ISO Image. To reconfigure the VM to directly boot from its local installed virtual disk follow the steps below:
Stop the Server
Update the virtual machine via the VM manager
Start the Server again
To enable further management functionalities of openQRM within the virtual machine's operating system please install the openqrm-local-vm-client in the VM.
Please refer to integrating existing, local-installed VM with Local-Server.
Through the integrated Libvirt volume management existing, pre-installed images can be duplicated with the Clone and Snapshot mechanism.
Clone
Cloning a volume of a Libvirt VM image object results in a 1-to-1 copy of the source volume. A new image object for this volume copy is automatically created in openQRM. Creating a clone depends on the actual volume size, hardware and network performance, etc. All data from the origin volume are transferred/copied to the source volume.
Snapshot
In case of libvirt-lvm-deployment the underlying storage layer (LVM) provides the snapshot-functionality. A snapshot results in a 1-to-1 copy-on-write (COW) volume which redirects all read calls to the origin and its write calls to the preserved storage space for the snapshot. Creating a snapshot just takes a second. It does not involve data transfer nor does it use any actual storage space on the storage. That means a snapshot only saves changes to the origin and is a great way to effiiciently save storage space for deployments.
1. Install and setup openQRM on a physical system or on a virtual machine
2. Enable the following plugins: dns (optional), dhcpd (optional), local-server, device-manager, network-manager, lxc
3. Configure the LXC boot-service
Please check the LXC help section how to use the Plugin-Manager "configure" option or the openQRM utility to apply a custom boot-service configuration
Adapt the following configuration parameters according to your virtualization host bridge configuration. This network-configuration is only used by the openQRM Cloud to auto-create VMs.
OPENQRM_PLUGIN_LXC_BRIDGE
OPENQRM_PLUGIN_LXC_BRIDGE_NET1
OPENQRM_PLUGIN_LXC_BRIDGE_NET2
OPENQRM_PLUGIN_LXC_BRIDGE_NET3
OPENQRM_PLUGIN_LXC_BRIDGE_NET4
4. Select a physical server as the Virtualization Host
Please notice: This system dedicated to be the virtualization host can be the openQRM server system itself or it can be a remote physical server integrated via the Local-Server Plugin.
Please check integrating existing, local-installed Systems with Local-Server
Please make sure this system meets the following requirements:
- Enable automatic packages installation capabilities so that it can fetch package dependencies. All eventual required package dependencies are resolved automatically during the rst action running!
- For LXC LVM storage: One (or more) lvm volume group(s) with free space dedicated for the LXC VM storage
- One or more bridges configured for the virtual machines (e.g. br0, br1, etc.)
1. Create an LXC Server (Server object for the virtualization host).
In case the openQRM server is the physical system dedicated to be the virtualization host please use the Server Create wizard to create a new Server object using the openQRM server resource.
2. After creating the Server edit it and set Virtualization to OpenVZ Host.
In case a remote physical system, integrated via the Local-Server-plugin, is the virtualization host the system integration already created an Server for this system. Simply edit it and set Virtualization to LXC Host.
3. Create an LXC storage (storage object for the virtual machine images).
- Use the Storage Create wizard to create a new storage object using the same resource as selected for the LXC Server and set the deployment type to lxc-deployment
- The image volumes are created as LVM logical volumes on available LVM volume groups on the storage system .
1. Create an LXC (localboot) virtual machine.
- Use the Server Create wizard to create a new Server object.
- Create a New LXC (localboot) VM resource in the 2. step
Select the previously created LXC Server object for creating the new LXC (localboot) VM.
- Create a new LXC VM image in the 3. step
Select the previously created LXC storage object for creating the new LXC VM image volume.
Creating a new volume automatically creates a new image object in openQRM
Hint: For an initial installation of the image of the virtual machine the LXC volume manager provides an easy way to upload ready-made LXC operating system templates which can be then directly deployed to the LXC volumes.
Please check: http://wiki.openvz.org/Download/template/precreated
Start the Server
Starting the Server automatically combines the LXC (localboot) VM (resource object) and the LXC VM volume (image object).
Stopping the Server will uncouple resource and image.
To enable further management functionalities of openQRM within the virtual machine's operating system please install the openqrm-local-vm-client in the VM.
Please refer to Integrating existing, local-installed VM with Local-Server.
Through the integrated LXC volume management existing, pre-installed images can be duplicated with the Clone and Snapshot mechanism.
Clone
Cloning a volume of a LXC VM image object results in a 1-to-1 copy of the source volume. A new image object for this volume copy is automatically created in openQRM. Creating a clone depends on the actual volume size, hardware and network performance, etc. All data from the origin volume are transferred/copied to the source volume.
Snapshot
In the case of lxc-lvm-deployment, the underlying storage layer (LVM) provides the snapshot-functionality. A snapshot results in a 1-to-1 copy-on-write (COW) volume which redirects all read calls to the origin and its write calls to the preserved storage space for the snapshot.
Creating a snapshot just takes a second. It does not involve data transfer nor does it use any actual storage space on the storage. That means a snapshot only saves changes to the origin and is a great way to efficiently save storage space for deployments.
Install and setup openQRM on a physical system or on a virtual machine
1. Enable the following plugins: dns (optional), dhcpd (optional), local-server, device-manager, network-manager, openvz
2. Configure the openVZ boot-service
Please check the openVZ help section how to use the Plugin-Manager "configure" option or the openQRM utility to apply a custom boot-service configuration
Adapt the following configuration parameters according to your virtualization host bridge configuration. This network-configuration is only used by the openQRM Cloud to auto-create VMs.
OPENQRM_PLUGIN_OPENVZ_BRIDGE
OPENQRM_PLUGIN_OPENVZ_BRIDGE_NET1 OPENQRM_PLUGIN_OPENVZ_BRIDGE_NET2 OPENQRM_PLUGIN_OPENVZ_BRIDGE_NET3 OPENQRM_PLUGIN_OPENVZ_BRIDGE_NET4
1. Select a physical server as the virtualization host
Please notice: This System dedicated to be the virtualization host can be the openQRM server system itself or it can be a remote physical server integrated via the Local-Server Plugin.
Please check integrating existing, local-installed Systems with Local-Server. Make sure this system meets the following requirements:
- Enable automatic packages installation capabilities so that it can fetch package dependencies. All eventual required package dependencies are resolved automatically during the first action running!
- For openVZ LVM storage: One (or more) lvm volume group(s) with free space dedicated for the openVZ VM storage
- One or more bridges configured for the virtual machines (e.g. br0, br1, etc.)
1. Create an openVZServer (Server object for the virtualization host).
In case the openQRM server is the physical system dedicated to be the virtualization host please use the Server Create wizard to create a new Server object using the openQRM server resource.
2. After creating the Server edit it and set Virtualization to OpenVZ Host.
In case a remote physical system, integrated via the Local-Server plugin, is the virtualization host the system integration already created an Server for this system. Simply edit it and set Virtualization to openVZ Host.
3. Create an openVZ storage (storage object for the virtual machine images).
Use the Storage Create wizard to create a new storage object using the same resource as selected for the openVZ Server and set the deployment type to openvz-deployment
The image volumes are created as LVM logical volumes on available LVM volume groups on the storage system.
4. Create an openVZ (localboot) virtual machine.
- Use the Server Create wizard to create a new Server object
- Create a new openVZ (localboot) VM resource in the 2. step
- Select the previously created openVZ Server object for creating the new openVZ (localboot) VM.
- Create a new openVZ VM image in the 3. step
- Select the previously created openVZ storage object for creating the new openVZ
VM image volume.
Creating a new volume automatically creates a new image object in openQRM.
Hint: For an initial installation of the image of the virtual machine the openVZ manager provides an easy way to upload ready-made openVZ operating system templates which can be then directly deployed to the openVZ volumes.
Please check http://wiki.openvz.org/Download/template/precreated
Starting the Server automatically combines the openVZ VM (resource object) and the openVZ VM volume (image object).
Stopping the Server will uncouple resource and image.
To enable further management functionalities of openQRM within the virtual machine's operating system please install the openqrm-local-vm-client in the VM.
Please refer to integrating existing, local-installed VM with Local-Server.
Through the integrated openVZ volume management existing, pre-installed Images can be duplicated with the Clone and Snapshot mechanism.
Clone
Cloning a volume of a openVZ VM image object results in a 1-to-1 copy of the source volume. A new image object for this volume copy is automatically created in openQRM.
Creating a clone depends on the actual volume size, hardware and network performance, etc..
All data from the origin volume is transferred/ copied to the source volume.
Snapshot
In case of openvz-deployment the underlying storage layer (LVM) provides the snapshot-functionality.
A snapshot results in a 1-to-1 copy-on-write (COW) volume which redirects all read calls to the origin and its write calls to the preserved storage space for the snapshot.
Creating a snapshot just takes a second. It does not involve data transfer nor does it use any actual storage space on the storage. That means a snapshot only saves changes to the origin and is a great way to efficiently save storage space for deployments.
Install and setup openQRM on a physical system or on a virtual machine.
1. Enable the following plugins: dns (optional), dhcpd (optional), tftpd, local-server, novnc, device-manager, network- manager, xen .
2. Configure the Xen boot-service
Please check the Xen help section how to use the Plugin-Manager "configure" option or the openQRM utility to apply a custom boot-service configuration.
Adapt the following configuration parameters according to your virtualization host bridge configuration
OPENQRM_PLUGIN_XEN_INTERNAL_BRIDGE OPENQRM_PLUGIN_XEN_EXTERNAL_BRIDGE
In case xen-bf-deployment (blockfile deployment) is used also:
OPENQRM_PLUGIN_XEN_FILE_BACKEND_DIRECTORIES
3. Select a physical server as the virtualization host (needs VT/virtualization support available and enabled in the system BIOS).
Please notice: This system dedicated to be the virtualization host can be the openQRM server system itself or it can be a remote physical server integrated via the Local-Server Plugin.
Please check Integrating existing, local-installed Systems with Local-Server. Please make sure this system meets the following requirements:
- Enable automatic packages installation capabilities so that it can fetch package dependencies. All eventual required package dependencies are resolved automatically during the first action running!
- For Xen LVM storage: One (or more) lvm volume group(s) with free space dedicated for the Xen VM storage
- For Xen blockfile storage: free space dedicated for the Xen VM storage , eventually using remote NAS/NFS storage space
- One or more bridges configured for the virtual machines (e.g. br0, br1, etc.)
1. Create a Xen Server (Server object for the virtualization host)
In case the openQRM server is the physical system dedicated to be the virtualization host please use the Server Create wizard to create a new Server object using the openQRM server resource.
2. After creating the Server edit it and set Virtualization to Xen Host
In case a remote physical system, integrated via the Local-Server plugin, is the virtualization host the system integration already created an Server for this system. Simply edit it and set Virtualization to Xen Host.
3. Create a Xen VM storage (storage object for the virtual machine images)
Use the Storage Create wizard to create a new storage object using the same resource as selected for the Xen Server and set the deployment type to either..
“ xen-lvm-deployment”
The image volumes are created as LVM logical volumes on available LVM volume groups on the storage system or..
“xen-bf-deployment”
The image volumes are created as blockfiles within configurable directories
Please check /usr/share/openqrm/plugins/xen/etc/openqrm-plugin-xen.conf for the configuration options
4. Create a Xen (localboot) virtual machine
- Use the Server Create wizard to create a new Server object
- Create a New Xen (localboot) VM resource in the 2. step
- Select the previously created Xen Server object for creating the new Xen (localboot) VM.
Please notice: For an initial installation of the image of the virtual machine you may want to configure the VM to boot from a prepared ISO image to start a manual or automatic operating system installation on first start up.
Hint: Easily create an automatic installation ISO image with the LinuxCOE plugin!
- The automatic installation ISO images of LinuxCOE will be automatically available to be selected on the virtualization host Server at /linuxcoe-iso
- Create a new Xen VM image in the 3. step
- Select the previously created Xen storage object for creating the new Xen VM image volume. Creating a new volume automatically creates a new image object in openQRM
Please notice: For an initial installation of the image of the virtual machine you may want to edit the image details to attach an automatic operating system installation on first start up.
Hint: Easily create an automatic installation profile that can be attached via openQRM Install-from-Template mechanism to a Xen VM image object via the following plugins: Cobbler, FAI, LinuxCOE, Opsi, Clonezilla
- Start the Server
Starting the Server automatically combines the Xen (localboot) VM (resource object) and the Xen VM volume (image object).
Stopping the Server will uncouple resource and image.
Hint: After the operating system installation on the Xen VM volume the VM is normally still set to boot from the ISO image. To reconfigure the VM to directly boot from its local installed virtual disk follow the steps below:
Stop the Server
Update the virtual machine via the plugins VM manager
Start the Server again
To enable further management functionalities of openQRM within the virtual machine's operating system please install the openqrm-local-vm-client in the VM. Please refer to integrating existing, local-installed VM with Local-Server.
Through the integrated Xen volume management existing, pre-installed images can be duplicated with the Clone and Snapshot mechanism. Clones and snapshots can be efficiently used for system deployments.
Clone
Cloning a volume of a Xen VM image object results in a 1-to-1 copy of the source volume. A new image object for this volume copy is automatically created in openQRM.
Creating a clone depends on the actual volume size, hardware and network performance, etc. All data from the origin volume are transferred/copied to the source volume.
Snapshot
In case of xen-lvm-deployment the underlying storage layer (LVM) provides the snapshot-functionality. A snapshot results in a 1-to-1 copy-on-write (COW) volume which redirects all read calls to the origin and its write calls to the preserved storage space for the snapshot. Creating a snapshot just takes a second.
It does not involve data transfer nor does it use any actual storage space on the storage. That means a snapshot only saves changes to the origin and is a great way to efficiently save storage space for deployments.
Howto
Virtualization with Xen and openQRM 5.2 on Debian Wheezy at:
http://www.openqrm-enterprise.com/resources/documentation-howtos/howtos/virtualization-with-xen-and-openqrm-51-on-debian-wheezy. html
1. Install and setup openQRM on a physical system or on a virtual machine
2. Install the latest VMware Vsphere SDK on the openQRM server system
3. Enable the following plugins: dns (optional), dhcpd (optional), tftpd, local-server, novnc, vmware.esx
4. Configure the VMware ESXi Boot-service
Please check the VMware ESXi help section how to use the Plugin-Manager "configure" option or the openQRM utility to apply a custom boot-service configuration.
Adapt the following configuration parameters according to your virtualization host bridge configuration
OPENQRM_VMWARE_ESX_INTERNAL_BRIDGE OPENQRM_VMWARE_ESX_EXTERNAL_BRIDGE_2 OPENQRM_VMWARE_ESX_EXTERNAL_BRIDGE_3 OPENQRM_VMWARE_ESX_EXTERNAL_BRIDGE_4 OPENQRM_VMWARE_ESX_EXTERNAL_BRIDGE_5
In case you are using openQRM Cloud with Xen (network-deployment) please also set:
OPENQRM_VMWARE_ESX_CLOUD_DATASTORE
OPENQRM_VMWARE_ESX_GUEST_ID OPENQRM_VMWARE_ESX_CLOUD_DEFAULT_VM_TYPE
5. Install one (or more) VMware ESXi server within the openQRM management network
6. Use the VMware ESXi Discovery to discover VMware-ESXi system(s)
After the discovery please integrate the VMware-ESXi system(s) by providing the administrative credentials.
Please notice: Integrating the VMware ESXi system automatically creates and pre-configures a VMware ESXi Host Server and Storage in openQRM.
7. Create a VMware ESXi (localboot) virtual machine
8. Use the Server Create wizard to create a new Server object
9. Create a new VMware ESXi (localboot) VM resource in the 2. step
10. Select the previously created VMware ESXi Server object for creating the new VMware ESXi (localboot) VM.
11. Please notice: For an initial installation of the image of the virtual machine you may want to configure the VM to boot from a prepared ISO image to start a manual or automatic operating system installation on first start up.
12. Hint: Easily create an automatic installation ISO image with the LinuxCOE plugin! The automatic installation ISO images of LinuxCOE will be automatically available via NFS at openQRM-server: /linuxcoe-iso. It is recommended to add this NFS export as ISO Datastore to the ESXi Host.
13. The VMware ESXi VM image is automatically created when creating the VMware ESXi VM in the 2. step. The Server Wizard will therefore skip the step 3 (Selecting/Creating a new Image).
14. Please notice: For an initial installation of the image of the virtual machine you may want to edit the image details to attach an automatic operating system Installation on first start up.
15. Hint: Easily create an automatic installation profiles which can be attached via openQRM Install-from- Template mechanism to a VMware ESXi VM image object via the following plugins: Cobbler, FAI, LinuxCOE, Opsi, Clonezilla
16. Start the Server
17. Starting the Server automatically combines the VMware ESXi (localboot) VM (resource object) and the VMware ESXi VM volume (image object).
18. Stopping the Server will uncouple resource and image.
19. Hint: After the operating system installation on the VMware ESXi VM volume the VM is normally still set to boot from the ISO Image. To reconfigure the VM to directly boot from its local installed virtual disk follow the steps below:
Stop the Server
Update the virtual machine via the VM manager
Start the Server again
23. To enable further management functionalities of openQRM within the virtual machine's operating system please install the openqrm-local-vm-client in the VM. Please refer to Integrating existing, local-installed VM with Local-Server.
1. Copy (scp) the "openqrm-local-server" utility to an existing, local-installed server in your network
scp /usr/share/openqrm/plugins/local-server/bin/openqrm-local-server [ip-address-of-existing-server]:/tmp/
Login to the remote system via ssh and execute the "openqrm-local-server" utility on the remote system:
ssh [ip-address-of-existing-server]
/tmp/openqrm-local-server integrate -u openqrm -p openqrm -q [ip-address-of-openQRM-server] -i eth0 [-s http/https]
The system now appears in the openQRM server as a new resource . It should now be set to "network-boot" in its BIOS to allow dynamic assign- and deployment.
The resource can now be used to e.g. create a new "storage-server" within openQRM.
After setting the system to "network-boot" in its BIOS it also can be used to deploy server-images from different types.
To remove a system from openQRM integrated via the local-server plugin run the "openqrm-local-server" utility again on the remote system.
/tmp/openqrm-local-server remove -u openqrm -p openqrm -q [ip-address-of-openQRM-server] [-s http/https]
For local-installed virtual machines (e.g. KVM (localboot), Xen (localboot), LXC (localboot), openVZ (localboot)) which have access to the openQRM network there is an "openqrm-local-vm-client" available.
This "openqrm-local-vm-client" just starts and stops the plugin-boot-services to allow further management functionality. Monitoring and openQRM actions are still running on behalf of the VM host.
2. Download/Copy the "openqrm-local-vm-client" from the Local-Server help section (Local VMs) to a local installed VM
scp openqrm-local-vm-client [ip-address-of-existing-server]:/tmp/
3. Execute the "openqrm-local-vm-client" on the VM
/tmp/openqrm-local-vm-client The "openqrm-local-vm-client" fully automatically configures itself.
1. Install a Cobbler install server on a dedicated system (physical server or VM)
Notice: Configure the Cobbler install service to not run the Dhcpd service on the Cobbler system itself.
The openQRM dhcpd service provided by the Dhcpd-Plugin will be used instead.
1. Additionally install the screen package on the Cobbler server.
2. Integrate a Cobbler install server into openQRM via the "local-server" plugin. Please check integrating existing, local-installed Systems with Local-Server.
3. Create a new storage server from the type "cobbler-deployment" using the Cobbler systems resource.
4. Add Cobbler snippets (kickstart-templates) to the Cobbler install server via the Cobbler Web UI and combine them to Installation profiles.
Hint: Add the Cobbler snippet openqrm_client_auto_install.snippets from the Cobbler plugins help section to your Cobbler profiles to automatically install the openQRM client on the provisioned systems.
VM images for local-deployment (e.g. Citrix (localboot), KVM (localboot), Xen (localboot)) can now be set to "install-from-template" via Cobbler in the image Edit section.
Local-deployment Images for physical system are created through the Cobbler plugins Image Admin section. In the image Edit section they can be set to "install-from-template" via Cobbler in the same way as virtual machines.
Starting a Server with a Local-deployment Image configured via an Install-from-Template Cobbler installation profile automatically transfers the system to the Cobbler server for the initial OS installation (PXE/Network-boot).
While the automatic OS installation is running on behalf of the Cobbler servers responsibility openQRM takes back the control of the system and prepares it for local-booting.
After rebooting from the automatic installation the system is fully integrated into openQRM.
Hint: The Install-from-Template mechanism with Cobbler can be also used in the openQRM Cloud!
Just make sure the image masters provided in the openQRM Cloud are configured with Install-from-Template.
1. Enable the following plugins: dns (optional), dhcpd, tftpd, device-manager, clonezilla
2. Create a new storage server from the type "clonezilla-deployment"
Please notice: This system dedicated to be the Clonezilla template storage can be the openQRM server system itself or it can be a remote physical server integrated via the
Local-Server Plugin.
Please check integrating existing, local-installed systems with Local-Server.
Please make sure this system meets the following requirements:
- Enable automatic packages installation capabilities so that it can fetch package dependencies. All eventual required package dependencies are resolved automatically during the first action running!
- One or more lvm volume group(s) with free space dedicated for the Clonezilla Templates
- Grab a local-installed system (populating the template)
- Network-boot (PXE) a physical system or a virtual machine into the idle state in openQRM (network- boot and automatic integration)
- In the “Template Admin” use the “Deploy” button to activate the “grab” phase
- In the second step select the “idle” resource (the system with the local-installed OS on its hard disk)
- The system now reboots into the “grab” phase, starts clonezilla, mounts the template storage and transfers its disk content to the Clonezilla template.
Hint: The “Drain” action will empty the specific selected template so it can be re-used for the “grab” phase.
1. Deployment of Clonezilla templates - Use the “Image Admin” to create a new Clonezilla volume - Creating a new volume automatically creates a new image object in openQRM
Clonezilla images can now be set to "install-from-template" via Clonezilla in the image “Edit” section.
Edit the created Clonezilla image and select “Automatic Clone from Template” for the automatic installation.
Then select the Clonezilla storage server and the template previously created and populated.
Starting a Server with a Clonezilla image configured via an Install-from-Template
Clonezilla template automatically “transfers” the system to Clonezilla for the initial OS installation (PXE/Network-boot).
While the automatic OS installation is running on behalf of Clonezilla openQRM takes back the control of the system and prepares it for local-booting. After rebooting from the automatic installation the system is fully integrated into openQRM.
Hint: The “Install-from-Template” mechanism with Clonezilla can be also used in the openQRM Cloud! Just make sure the image masters provided in the openQRM Cloud are configured with “Install-from-Template”.
Install and setup openQRM on a physical system or on a virtual machine
1. Enable the following plugins: dns (optional), dhcpd, tftpd, local-server, fai 2. Install a FAI install server on a dedicated system (physical server or VM).
Notice: Configure the FAI install service to not run the “dhcpd” service on the FAI system itself. The openQRM “dhcpd” service provided by the Dhcpd-Plugin is used instead.
Additionally install the “screen” package on the FAI server.
Integrate a FAI install server into openQRM via the "local-server" plugin.
Please check “Integrating existing, local-installed systems with Local-Server”
3. Create a new storage server from the type "fai-deployment" using the FAI systems resource.
Add FAI “snippets” (preseed-templates) to the FAI install server and combine them to installation profiles.
Hint: Add the FAI snippet openqrm_client_fai_auto_install.snippets from the FAI plugin help section to your FAI profiles to automatically install the openQRM client on the provisioned systems.
VM images for local-deployment (e.g. Citrix (localboot), KVM (localboot), Xen (localboot)) can now be set to "install-from-template" via FAI in the image “Edit” section.
Local-deployment images for physical system are created through the FAI plugins “Image Admin” section. In the image “Edit” section they can be set to "install-from-template" via FAI in the same way as virtual machines.
Starting a Server with a Local-deployment Image configured via an “Install-from-Template”
FAI installation profile automatically “transfers” the system to the FAI Server for the initial OS installation (PXE/Network- boot). While the automatic OS installation is running on behalf of the FAI servers responsibility openQRM takes back the control of the system and prepares it for local-booting.
After rebooting from the automatic installation the system is fully integrated into openQRM.
Hint: The “Install-from-Template” mechanism with FAI can be also used in the openQRM Cloud! Just make sure the image masters provided in the openQRM Cloud are configured with “Install-from-Template”.
1. Enable the following plugins: dns (optional), dhcpd, tftpd, linuxcoe
Notice: In opposite to Cobbler, FAI and Opsi the LinuxCOE automatic install server is automatically provided by the LinuxCOE plugin. After enabling and starting the LinuxCOE plugin the LinuxCOE automatic install server is automatically configured and its Web UI embedded into the openQRM LinuxCOE plugin.
There is no need for a dedicated system for the install server.
2. Create a new storage server from the type "LinuxCOE-deployment" using the openQRM server systems resource
3. Create LinuxCOE automatic installation profiles via the LinuxCOE Web UI (LinuxCOE plugin - create templates)
Provide a description for each created template via the LinuxCOE template manager.
VM images for local-deployment (e.g. Citrix (localboot), KVM (localboot), Xen (localboot)) can now be set to "install-from-template" via LinuxCOE in the Image “Edit” section.
Local-deployment images for physical system are created through the LinuxCOE plugins “Image Manager” section. In the image “Edit” section they can be set to "install-from-template" via LinuxCOE in the same way as virtual machines.
Starting a Server with a Local-deployment image configured via an “Install-from-Template” LinuxCOE installation profile automatically “transfers” the system to the LinuxCOE server for the initial OS installation (PXE/Network-boot).
While the automatic OS installation is running on behalf of the LinuxCOE servers responsibility openQRM takes back the control of the system and prepares it for local-booting. After rebooting from the automatic installation the system is fully integrated into openQRM.
Hint: The “Install-from-Template” mechanism with LinuxCOE can be also used in the openQRM Cloud! Just make sure the image masters provided in the openQRM Cloud are configured with “Install-from-Template”.
Hint: After creating an installation template the resulting ISO image can be burned on a CD to automatically install a physical server (the initial goal of the LinuxCOE Project).
Hint: In openQRM the LinuxCOE ISO images are also automatically available on virtualization host from the type "local-deployment VMs" (e.g. "KVM (localboot)" and "Xen (localboot)") in the /linuxcoe-iso directory. Simply configure a virtual machine to boot from such a LinuxCOE ISO image for an fully automatic VM installation.
Please notice that after a successful installation the VM will most likely try to boot from the ISO image again after the automatic install procedure finished! Please stop the VMs Server after the initial automatic installation, then re-configure the virtual machine to boot from "local" and start the Server again.
1. Enable the following plugins: dns (optional), dhcpd, tftpd, local-server, opsi
2. Install a Opsi install server on a dedicated system (physical server or VM).
Notice: Configure the Opsi install service to not run the “dhcpd” service on the Opsi system itself. The openQRM “dhcpd” service provided by the Dhcpd-Plugin will be used instead.
Additionally install the “screen” package on the Opsi server.
Integrate a Opsi install server into openQRM via the "local-server" plugin
Please check “Integrating existing, local-installed systems with Local-Server”
3. Create a new storage server from the type "opsi-deployment" using the Opsi systems resource
Create and configure automatic Windows installations and optional Windows application packages via the Opsi Web UI.
VM images for local-deployment (e.g. Citrix (localboot), KVM (localboot), Xen (localboot)) can now be set to "install-from-template" via Opsi in the image Edit section.
Local-deployment images for physical system are created through the Opsi plugins “Image Manager” section.
In the image “Edit” section they can be set to "install-from-template" via Opsi in the same way as virtual machines.
Starting a Server with a Local-deployment image configured via an “Install-from-Template” Opsi installation Profile automatically “transfers” the system to the Opsi server for the initial OS installation (PXE/Network- boot).
While the automatic OS installation is running on behalf of the Opsi servers responsibility openQRM takes back the control of the system and prepares it for local-booting.
After rebooting from the automatic installation the system is fully integrated into openQRM via the openQRM client for Windows.
Hint: The “Install-from-Template” mechanism with Opsi can be also used in the openQRM Cloud! Just make sure the image masters provided in the openQRM Cloud are configured with “Install-from-Template”.
Network-deployment in openQRM is a combination of:
a network-booted physical server
or
a virtualization plugin (for network-deployment)
and a storage plugin (also for network-deployment).
In case of network-deployment of a physical server the physical system itself is available as “idle” resource after network-booting it via PXE.
In case of virtual machine network-deployment the virtualization plugin (e.g. Citrix, KVM, VMware-ESX, Xen) provides JUST the “Resource” object of a Server!
The storage plugin (e.g. Aoe-Storage, iSCSI-Storage, NFS-Storage, LVM-Storage, Tempfs-Storage etc.) provides JUST the “Image” (and its Storage) object of a Server!
A physical network-booted system can be deployed with ANY storage plugin (for network-deployment)
A network-booted virtual machine provided by a virtualization plugin (for network-deployment) can be deployed with ANY storage plugin (for network-deployment).
Install and setup openQRM on a physical system or on a virtual machine
1. Install the Citrix “xe” command line utility on the openQRM server system to /usr/bin/xe!
(e.g. use “scp” to copy it from your Citrix XenServer system) Enable the following plugins: dns (optional), dhcpd, tftpd, local-server, novnc, citrix
2. Configure the Citrix Boot-service
Please check the Citrix help section how to use the Plugin-Manager "configure" option or the “openqrm” utility to apply a custom boot-service configuration.
Adapt the following configuration parameters according to your virtualization host bridge configuration.
CITRIX_MANAGEMENT_INTERFACE
CITRIX_EXTERNAL_INTERFACE
CITRIX_DEFAULT_VM_TEMPLATE
In case you are using openQRM Cloud with Xen (network-deployment) please also set:
CITRIX_DEFAULT_SR_UUID
3. Install one (or more) Citrix XenServer within the openQRM management network.
Hint: Enable SSH login on the Citrix XenServer
The openQRM NoVNC plugin provides access to the Citrix VM console (requires SSH Login enabled on the Citrix XenServer configuration). Use the Citrix discovery to discover Citrix XenServer system(s). After the discovery please integrate the Citrix system(s) by providing the administrative credentials.
Please notice: Integrating the Citrix XenServer system automatically creates and pre-configures a Citrix host Server in openQRM!
4. Create a “Citrix” virtual machine
5. Use the “Server Create” wizard to create a new Server object
6. Create a new Citrix VM resource in the 2. step
- Select the previously created “Citrix” host Server object for creating the new Citrix VM.
The new created Citrix VM automatically performs a network-boot and is available as “idle” Citrix VM resource soon. Then select the new created resource for the Server.
- Creating an image for network-deployment
In the 3. step of the Server wizard please create a new Image using one of the storage plugins for network- deployment.
E.g. AOE-Storage, iSCSI-Storage, NFS-Storage, LVM-Storage, TMPFS-Storage, ZFS-Storage
Hint : The creation of the image for network-deployment depends on the specific storage plugin being used. Please refer to the section about the storage plugin you have chosen for network-deployment in this document.
After creating the new network-deployment image please select it in the Server wizard.
- Save the Server
Starting the Server automatically combines the Citrix VM (resource object) and the image object (volume) abstracted via the specific storage plugin. (stopping the Server will “uncouple” resource and image)
To enable further management functionalities of openQRM “within” the virtual machine's operating system the “openqrm-client” is automatically installed in the VM during the deployment phase.
There is no need to further integrate it by e.g.the “Local-Server” plugin!
1. Install and setup openQRM on a physical system or on a virtual machine
2. Enable the following plugins: dns (optional), dhcpd, tftpd, local-server, novnc, device-manager, network- manager, kvm
3. Configure the KVM Boot-service
Please check the KVM help section how to use the Plugin-Manager "configure" option or the “openqrm” utility to apply a custom boot-service configuration.
Adapt the following configuration parameters according to your virtualization host bridge configuration. This network-configuration is only used by the openQRM Cloud to auto-create VMs.
OPENQRM_PLUGIN_KVM_BRIDGE_NET1
OPENQRM_PLUGIN_KVM_BRIDGE_NET2
OPENQRM_PLUGIN_KVM_BRIDGE_NET3
OPENQRM_PLUGIN_KVM_BRIDGE_NET4
OPENQRM_PLUGIN_KVM_BRIDGE_NET5
4. Select a physical server as the virtualization host (needs VT/virtualization support available and enabled in the system BIOS).
Please notice: This system dedicated to be the virtualization host can be the openQRM server system itself or it can be a “remote” physical server integrated via the “Local-Server Plugin”.
Please check “Integrating existing, local-installed systems with Local-Server”. Please make sure this system meets the following requirements:
- Enable automatic packages installation capabilities so that it can fetch package dependencies. All eventual required package dependencies are resolved automatically during the first action running!
- One or more bridges configured for the virtual machines (e.g. br0, br1, etc.)
1. Create a “KVM” Server (Server object for the virtualization host)
In case the openQRM server is the physical system dedicated to be the virtualization host please use the “Server Create” wizard to create a new Server object using the openQRM server resource.
2. After creating the Server edit it and set “Virtualization” to “KVM Host”
In case a “remote” physical system, integrated via the “Local-Server” plugin, is the virtualization host the system integration already created a Server for this system. Simply edit it and set.
“Virtualization” to “KVM Host”.
3. Create a “KVM” virtual machine
- Use the “Server Create” wizard to create a new Server object
- Create a new KVM VM resource in the 2. step - Select the previously created “KVM” Server object for creating the new KVM VM.
The new created KVM VM automatically performs a network-boot and is available as “idle” KVM VM resource soon. Then select the new created resource for the Server.
- Creating an image for network-deployment
In the 3. step of the Server wizard please create a new image using one of the storage plugins for network- deployment. E.g. AOE-Storage, iSCSI-Storage, NFS-Storage, LVM-Storage, TMPFS-Storage, ZFS-Storage.
Hint: The creation of the image for network-deployment depends on the specific storage plugin being used. Please refer to the section about the storage plugin you have chosen for network-deployment in this document.
- After creating the new network-deployment Image please select it in the Server wizard.
- Start the Server
Starting the Server automatically combines the KVM VM (resource object) and the image object (volume) abstracted via the specific storage plugin. Stopping the Server will “uncouple” resource and image.
To enable further management functionalities of openQRM “within” the virtual machine's operating system the “openqrm-client” is automatically installed in the VM during the deployment phase. There is no need to further integrate it by e.g. the “Local-Server” plugin.
1. Install and setup openQRM on a physical system or on a virtual machine
2. Enable the following plugins: dns (optional), dhcpd, tftpd, local-server, novnc, libvirt
3. Configure the Libvirt Boot-service
Please check the Libvirt help section how to use the Plugin-Manager "configure" option or the “openqrm” utility to apply a custom boot-service configuration.
Adapt the following configuration parameters according to your virtualization host bridge configuration. This network-configuration is only used by the openQRM Cloud to auto-create VMs.
OPENQRM_PLUGIN_LIBVIRT_BRIDGE_NET1
OPENQRM_PLUGIN_LIBVIRT_BRIDGE_NET2
OPENQRM_PLUGIN_LIBVIRT_BRIDGE_NET3
OPENQRM_PLUGIN_LIBVIRT_BRIDGE_NET4
OPENQRM_PLUGIN_LIBVIRT_BRIDGE_NET5 OPENQRM_PLUGIN_LIBVIRT_PRIMARY_NIC_TYPE OPENQRM_PLUGIN_LIBVIRT_ADDITIONAL_NIC_TYPE OPENQRM_PLUGIN_LIBVIRT_VM_DEFAULT_VNCPASSWORD
Select a physical server as the virtualization host
(needs VT/virtualization support available and enabled in the system BIOS)
Please notice: This system dedicated to be the virtualization host can be the openQRM server system itself or it can be a “remote” physical server integrated via the “Local-Server Plugin”.
Please check “Integrating existing, local-installed systems with Local-Server”.
Please make sure this system meets the following requirements:
- Enable automatic packages installation capabilities so that it can fetch package dependencies. All eventual required package dependencies are resolved automatically during the first action running!
- One or more bridges configured for the virtual machines (e.g. br0, br1, etc.).
Create a “Libvirt” Server (Server object for the virtualization host)
In case the openQRM server is the physical system dedicated to be the virtualization host please use the “Server Create” wizard to create a new Server object using the openQRM server resource.
After creating the Server edit it and set “Virtualization” to “Libvirt Host” In case a “remote” physical system, integrated via the “Local-Server” plugin, is the virtualization host the system integration already created a Server for this system.
Simply edit it and set “Virtualization” to “Libvirt Host” Create a “Libvirt” (network boot) virtual machine
- Use the “Server Create” wizard to create a new Server object - Create a new Libvirt VM resource in the 2. step - Select the previously created “Libvirt” Server object for creating the new Libvirt VM.
The new created Libvirt VM automatically performs a network-boot and is available as “idle” Libvirt VM resource soon.
Then select the new created resource for the Server.
- Creating an image for network-deployment
In the 3. step of the Server wizard please create a new image using one of the storage plugins for network- deployment. E.g. AOE-Storage, iSCSI-Storage, NFS-Storage, LVM-Storage, TMPFS-Storage, ZFS-Storage.
Hint: The creation of the image for network-deployment depends on the specific storage plugin being used. Please refer to the section about the storage plugin you have chosen for network-deployment in this document.
- After creating the new network-deployment Image please select it in the Server wizard.
- Start the Server
Starting the Server automatically combines the Libvirt VM (resource object) and the image object (volume) abstracted via the specific storage plugin.
Stopping the Server will “uncouple” resource and image.
To enable further management functionalities of openQRM “within” the virtual machine's operating system the “openqrm-client” is automatically installed in the VM during the deployment phase. There is no need to further integrate it by e.g. the “Local-Server” plugin.
1. Install and setup openQRM on a physical system or on a virtual machine
2. Enable the following plugins: dns (optional), dhcpd, tftpd, local-server, novnc, device-manager, network- manager, xen
3. Configure the Xen Boot-service
Please check the Xen help section how to use the Plugin-Manager "configure" option or the “openqrm utility to apply a custom boot-service configuration.
Adapt the following configuration parameters according to your virtualization host bridge configuration:
OPENQRM_PLUGIN_XEN_INTERNAL_BRIDGE OPENQRM_PLUGIN_XEN_EXTERNAL_BRIDGE
4. Select a physical server as the virtualization host (needs VT/virtualization support available and enabled in the system BIOS)
Please notice: This system dedicated to be the virtualization host can be the openQRM server system itself or it can be a “remote” physical server integrated via the “Local-Server Plugin”.
Please check “Integrating existing, local-installed Systems with Local-Server”.
Please make sure this system meets the following requirements:
- Enable automatic packages installation capabilities so that it can fetch package dependencies. All eventual required package dependencies are resolved automatically during the first action running!
- One or more bridges configured for the virtual machines (e.g. br0, br1, etc.)
1. Create a “Xen” Server (Server object for the virtualization host).
In case the openQRM server is the physical system dedicated to be the virtualization host please use the “Server Create” wizard to create a new Server object using the openQRM server resource.
2. After creating the Server edit it and set “Virtualization” to “Xen Host”
In case a “remote” physical system, integrated via the “Local-Server” plugin, is the virtualization host the system integration already created a Server for this system.
Simply edit it and set “Virtualization” to “Xen Host”.
3. Create a “Xen” virtual machine
- Use the “Server Create” wizard to create a new Server object .
- Create a new Xen VM resource in the 2. step.
- Select the previously created Xen Server object for creating the new Xen VM.
- The new created Xen VM automatically performs a network-boot and is available as “idle” Xen VM resource soon. Then select the new created resource for the Server.
- Creating an image for network-deployment In the 3. step of the Server wizard please create a new image using one of the storage plugins for network- deployment. E.g. AOE-Storage, iSCSI-Storage, NFS-Storage, LVM-Storage, TMPFS-Storage, ZFS-Storage
Hint: The creation of the image for network-deployment depends on the specific storage plugin being used. Please refer to the section about the storage plugin you have chosen for network-deployment in this document.
- After creating the new network-deployment Image please select it in the Server wizard.
- Start the Server
Starting the Server automatically combines the Xen VM (resource object) and the image object (volume) abstracted via the specific storage plugin.
Stopping the Server will “uncouple” resource and image.
To enable further management functionalities of openQRM “within” the virtual machine's operating system the “openqrm-client” is automatically installed in the VM during the deployment phase.
There is no need to further integrate it by e.g. the “Local-Server” plugin!
1. Install and setup openQRM on a physical system or on a virtual machine .
2. Install the latest VMware Vsphere SDK on the openQRM server system.
3. Enable the following plugins: dns (optional), dhcpd, tftpd, local-server, novnc, vmware.esx
4. Configure the VMware ESXi Boot-service.
Please check the VMware ESXi help section how to use the Plugin-Manager "configure" option or the “openqrm” utility to apply a custom boot-service configuration.
Adapt the following configuration parameters according to your virtualization host bridge configuration
OPENQRM_VMWARE_ESX_INTERNAL_BRIDGE OPENQRM_VMWARE_ESX_EXTERNAL_BRIDGE_2 OPENQRM_VMWARE_ESX_EXTERNAL_BRIDGE_3 OPENQRM_VMWARE_ESX_EXTERNAL_BRIDGE_4 OPENQRM_VMWARE_ESX_EXTERNAL_BRIDGE_5
In case you are using openQRM Cloud with Xen (network-deployment) please also set:
OPENQRM_VMWARE_ESX_CLOUD_DATASTORE
OPENQRM_VMWARE_ESX_GUEST_ID OPENQRM_VMWARE_ESX_CLOUD_DEFAULT_VM_TYPE
5. Install one (or more) VMware ESXi server within the openQRM management network
6. Use the VMware ESXi Discovery to discover VMware-ESXi system(s).
After the discovery please integrate the VMware-ESXi system(s) by providing the administrative credentials.
Please notice: Integrating the VMware ESXi system automatically creates and pre-configures a VMware ESXi host Server in openQRM.
7. Create a “VMware ESXi” virtual machine
- Use the “Server Create” wizard to create a new Server object
- Create a new VMware ESX VM resource in the 2. step - Select the previously created “VMware ESX” Server object for creating the new VMware ESXi VM.
The new created VMware ESXi VM automatically performs a network-boot and is available as “idle” VMware ESXi VM Resource soon. Then select the new created resource for the Server.
- Creating an image for network-deployment.
In the 3. step of the Server wizard please create a new image using one of the storage plugins for network- deployment. E.g. AOE-Storage, iSCSI-Storage, NFS-Storage, LVM-Storage, TMPFS-Storage, ZFS-Storage.
Hint: The creation of the image for network-deployment depends on the specific storage plugin being used. Please refer to the section about the storage plugin you have chosen for network-deployment in this document.
- After creating the new network-deployment Image please select it in the Server wizard.
- Save the Server
- Start the Server
Starting the Server automatically combines the VMware ESXi VM (resource object) and the image object (volume) abstracted via the specific storage plugin.
Stopping the Server will “uncouple” resource and image.
To enable further management functionalities of openQRM “within” the virtual machine's operating system the “openqrm-client” is automatically installed in the VM during the deployment phase.
There is no need to further integrate it by e.g. the “Local-Server” plugin.
1. Install and setup openQRM on a physical system or on a virtual machine
2. Enable the following plugins: dns (optional), dhcpd, tftpd, aoe-storage
3. Select a physical server or virtual machine for the AOE storage
Please notice: This system dedicated to be the AOE storage can be the openQRM server system itself or it can be a “remote” physical server integrated via the “Local-Server Plugin”.
Please check “Integrating existing, local-installed systems with Local-Server”.
Please make sure this system meets the following requirements:
- Enable automatic packages installation capabilities so that it can fetch package dependencies. All eventual required package dependencies are resolved automatically during the first action running!
1. Create an AOE storage object in openQRM
- go to Base - Components - Storage - Create
- provide a name for the storage object
- select “aoe-deployment” as deployment type
- select the resource dedicated for the AOE storage
1. Create a new AOE storage volume
- goto Base - Components - Storage - List, click on “manage”
- create a new AOE volume
Creating a new volume automatically creates a new image object in openQRM .
The AOE volumes are physically created on the storage at /aoe-storage/ as blockfiles and are added to /etc/vblade.conf automatically.
Please notice: The created volume (abstracted as “Image” in openQRM) can now be used to create an Server and deploy either a (network-booted) physical system or a (network-booted) virtual machine provided by one of the following virtualization plugins: Citrix, KVM, VMware ESX, Xen.
Hint: To populate new created AOE storage volumes (images) it is recommended to use the “Install-from-NFS” method.
To configure “Install-from-NFS” edit the Image and set “Install-from-NFS” to one of the NFS- or LVM-NFS based Images.
Please check “Network Deployment with NFS-Storage” or “Network Deployment with LVM-Storage”.
During initial startup the new created, empty AOE storage image is then populated from the NFS- or LVM-NFS based image selected for “Install-from-NFS”.
1. Install and setup openQRM on a physical system or on a virtual machine
2. Enable the following plugins: dns (optional), dhcpd, tftpd, iscsi-storage
3. Select a physical server or virtual machine for the iSCSI storage
Please notice: This System dedicated to be the iSCSI storage can be the openQRM server system itself or it can be a “remote” physical server integrated via the “Local-Server Plugin”.
Please check “Integrating existing, local-installed systems with Local-Server”. Please make sure this system meets the following requirements:
- Enable automatic packages installation capabilities so that it can fetch package dependencies. All eventual required package dependencies are resolved automatically during the first action running!
1. Create a iSCSI storage object in openQRM
- go to Base - Components - Storage - Create
- provide a name for the storage object
- select “iscsi-deployment” as deployment type
- select the resource dedicated for the iSCSI storage
1. Create a new iSCSI storage volume
- goto Base - Components - Storage - List, click on “manage”
- create a new iSCSI volume Creating a new volume automatically creates a new image object in openQRM.
The iSCSI volumes are physically created on the storage at /target/ as blockfiles and are added to /etc/iet/ietd.conf automatically.
Please notice: The created volume (abstracted as “Image” in openQRM) can now be used to create an Server and deploy either a (network-booted) physical system or a (network-booted) virtual machine provided by one of the following virtualization plugins: Citrix, KVM, VMware ESX, Xen.
Hint: To populate new created iSCSI storage volumes (images) it is recommended to use the “Install-from-NFS” method. To configure “Install-from-NFS” edit the image and set “Install-from-NFS” to one of the NFS- or LVM-NFS based images. Please check “Network Deployment with NFS-Storage” or “Network Deployment with LVM-Storage” During initial startup the new created, empty iSCSI storage image is then populated from the NFS- or LVM-NFS based image selected for “Install-from-NFS”.
1. Install and setup openQRM on a physical system or on a virtual machine.
2. Enable the following plugins: dns (optional), dhcpd, tftpd, nfs-storage.
3. Select a physical server or virtual machine for the NFS storage.
Please notice: This system dedicated to be the NFS storage can be the openQRM server system itself or it can be a “remote” physical server integrated via the “Local-Server Plugin”.
Please check “Integrating existing, local-installed Systems with Local-Server”.
Please make sure this system meets the following requirements:
Enable automatic packages installation capabilities so that it can fetch package dependencies.
All eventual required package dependencies are resolved automatically during the first action running!
4. Create a NFS storage object in openQRM
- goto Base - Components - Storage - Create
- provide a name for the storage object
- select “nfs-deployment” as deployment type
- select the resource dedicated for the NFS Storage
1. Create a new NFS storage volume
- goto Base - Components - Storage - List, click on “manage”
- create a new NFS volume
Creating a new volume automatically creates a new image object in openQRM.
The NFS volumes are physically created on the storage at /exports/ as directories and are added to /etc/exports automatically.
Please notice: The created volume (abstracted as “Image” in openQRM) can now be used to create an Server and deploy either a (network-booted) physical system or a (network-booted) virtual machine provided by one of the following virtualization plugins: Citrix, KVM, VMware ESX, Xen.
Hint: To populate new created NFS storage volumes (images) it is recommended to use the “Image-Shelf” method provided by the Image-Shelf plugin. Please check “Populating Network Deployment Images via the Image- Shelf”.
Hint: The “lvm-storage” plugin combines the AOE (AOE-Storage Plugin), iSCSI (iSCSI-Storage Plugin) and the NFS (NFS-Storage Plugin) Network-Storage technologies with an underlying “LVM” (Logical Volume Management via LVM2).
It provides 3 different deployment types:
- lvm-aoe-deployment
- lvm-iscsi-deployment
- lvm-nfs-deployment
1. Install and setup openQRM on a physical system or on a virtual machine
2. Enable the following plugins: dns (optional), dhcpd, tftpd, lvm-storage 3. Select a physical server or virtual machine for the LVM storage.
Please notice: This system dedicated to be the LVM storage can be the openQRM server system itself or it can be a “remote” physical server integrated via the “Local-Server Plugin”.
Please check “Integrating existing, local-installed systems with Local-Server”.
Please make sure this system meets the following requirements:
- Enable automatic packages installation capabilities so that it can fetch package dependencies. All eventual required package dependencies are resolved automatically during the first action running!
- One (or more) lvm volume group(s) with free space dedicated for the LVM storage
1. Create a LVM storage object in openQRM.
- goto Base - Components - Storage - Create
- provide a name for the storage object.
- select “nfs-deployment” as deployment type.
- select the resource dedicated for the LVM storage.
1. Create a new LVM storage volume
- goto Base - Components - Storage - List, click on “manage”.
- create a new LVM volume
Creating a new Volume automatically creates a new image object in openQRM.
The LVM volumes are physically created on the storage as logical volumes within the selected volume group.
Depending of the deployment type the logical volume device is added to the AOE/NFS/iSCSI configuration automatically.
Please notice: The created volume (abstracted as “Image” in openQRM) can now be used to create an Server and deploy either a (network-booted) physical system or a (network-booted) virtual machine provided by one of the following virtualization plugins: Citrix, KVM, VMware ESX, Xen.
Hint: To populate new created LVM NFS storage volumes (images) it is recommended to use the “Image-Shelf” method provided by the Image-Shelf plugin.
Please check “Populating Network Deployment Images via the Image-Shelf”.
Hint: To populate new created LVM AOE or LVM iSCSI storage volumes (images) it is recommended to use the “Install-from-NFS” Method.
To configure “Install-from-NFS” edit the image and set “Install-from-NFS” to one of the NFS- or LVM-NFS based images.
Please check “Network Deployment with NFS-Storage” or “Network Deployment with LVM-Storage”.
The "Sanboot-Storage" plugin integrates with gPXE and supports booting and deploying Windows systems directly from SAN storage (iSCSI or AOE) without using any local disk.
1. Install and setup openQRM on a physical system or on a virtual machine
2. Enable the following plugins: dns (optional), dhcpd, tftpd, sanboot-storage
3. Select a physical server or virtual machine for the SAN-Boot storage
Please make sure this system meets the following requirements:
Enable automatic packages installation capabilities so that it can fetch package dependencies. All eventual required package dependencies are resolved automatically during the first action running!
One (or more) lvm volume group(s) with free space dedicated for the SAN-Boot-Storage.
4. Initial Windows installation on the SAN volume
- Create a SAN-Boot-Storage storage AOE/iSCSI (please check the requirements).
- Use the SAN-Boot-Storage volume manager to create a new SAN-Boot-Storage volume. Creating a new volume automatically creates a new image object in openQRM.
- Boot one (or more) physical systems via the network (PXE)
- Set the boot-order of the physical system in its BIOS to:
o Network-boot
o Boot-from-local-DVD/CD
- Insert a Windows installation media in the physical systems DVD/CD.
- Create a new Server using the (idle) physical system as resource and the previously created SAN-Boot Storage image as the image.
- Start the Server
The system now reboots assigned to gPXE network-boot. In the (network-) bootloader stage it connects the SAN-Boot-Storage volume (either per iSCSI or AOE).
It will fail to boot from the connected SAN volume since it is still empty. It will move on to the next boot device (the CD/DVD) and start the Windows installation. You can now directly install into the SAN volume.
For a more detailed documentation about how to setup Windows to directly boot from a SAN storage please refer to the Etherboot Wiki - SAN Boot and SAN Install.
Hint: It is recommended to install the "Windows openQRM Client" after the initial installation of the SAN volume. The installation media can now be removed from the physical system (also the local disk can be removed).
Hint: After the initial installation of the Windows operating system on a SAN volume is it recommended to use this as a "Master Template" and to not deploy it any more but just "snapshots" or "clones" of it.
You can easily create "snapshots/clones" of the SAN-Boot-Storage volumes via the volume manager.
1. Deployment with SAN-Boot-Storage
The created volume (abstracted as “Image” in openQRM) can now be used to create an Server and deploy either a (network-booted) physical system
- Create an Server using a physical, network-booted “idle” resource, a SAN-Boot-Storage image and kernel
- Start the Server
Hint: Windows deployment to physical systems (and VMs) via the openQRM Cloud is fully supported for SAN- Boot-Storage.
The "TmpFs-Storage" plugin provisions physical systems and virtual machines “in-Memory” (tmpfs). This is a very useful deployment method to e.g. provision several virtualization hosts systems with a small, firmware-like OS image provided from a single read-only master template.
1. Install and setup openQRM on a physical system or on a virtual machine
2. Enable the following plugins: dns (optional), dhcpd, tftpd, tmpfs-storage
3. Create a Tmpfs-Storage object in openQRM
- goto Base - Components - Storage - Create
- Provide a name for the storage object.
- Select “tmpfs-deployment” as deployment type.
- Select the openQRM server as the resource dedicated for the Tmpfs-Storage.
1. Create a new Tmpfs-Storage volume with the Tmpfs-Storage “Volume Admin”.
- Provide the size of memory (RAM) dedicated for the operating system
1. Creating a new volume automatically creates a new image object in openQRM.
- Edit the image object of the Tmpfs-Storage volume
o goto Base - Components - Image - List, click on “edit”
o set “Install from NAS/NFS” to an existing NFS-Storage or LVM-NFS-Storage image.
- Create an Server using a network-booted physical system or a network-boot virtual machine as resource, the previously created Tmpfs-Storage image and a kernel .
- Start the Server The provisioned system now reboots, reserves the selected amount of memory for the OS deployment, installs itself from the “install-from-nfs” Image and boots up the OS in memory.
Hint: Tmpfs Deployment to physical systems (and VMs) via the openQRM Cloud is fully supported
The image-shelf plugin provides an easy way to populate new network-deployment images from operating system templates.
The operating system templates are simply tar.gz files containing a Linux root- filesystem (with an empty /proc and /sys dir).
The image-shelf plugin comes with a pre-configured Image- shelf sponsored by openQRM Enterprise.
Custom Image-shelfs can be added using various different protocols (local/ FTP/ HTTP/ HTTPS/ NFS).
The Image-shelf content is configured by a configuration file "image- shelf.conf" located in the same directory as the templates (here an example self-explaining image-shelf.conf).
Please notice: The Image-Shelfs templates can be “only” used to populate Images from type "lvm-nfs-deployment" ("LVM- Storage" plugin) and "nfs-deployment" ("NFS-Storage" plugin).
From those NFS-based storage types images can be easily transferred to e.g. iSCSI- or AOE-deployment images via the INSTALL_FROM deployment parameters.
1. Create a new NFS- or LVM-NFS image
2. Please check “Network Deployment with NFS-Storage” and “Network Deployment with LVM-Storage”
3. Select an Image-Shelf from the list
4. Select an Server-Template from the list 5. Select an (empty) NFS- or LVM-NFS image to deploy the template.
New kernels can be added on the openQRM server with the following command:
/usr/share/openqrm/bin/openqrm kernel add -n name -v version -u username -p password [-l location] [-i initramfs/ext2] [-t path-to-initrd-template-file]
The name can be any identifier as long as it has no spaces or other special characters; it is used as part of the filename.
The version should be the version for the kernel you want to install.
If the filenames are called vmlinuz-2.6.26- 2-amd64 then 2.6.26-2-amd64 is the version of this kernel.
username and password are the credentials to openqrm itself.
location is the root directory for the kernel you want to install. The files that are used are:
${location}/boot/vmlinuz-${version}, ${location}/boot/initrd.img-${version}
and
${location}/lib/modules/\${version}/*
initramfs/ext2 should specify the type of initrd image you want to generate. Most admins want to use initramfs here.
path-to-initrd-template-file should point to an openqrm initrd template. These can be found in the openqrm base dir under etc/templates.
Example: /usr/share/openqrm/bin/openqrm kernel add -n openqrm-kernel-1 -v 2.6.29 -u openqrm -p openqrm -i initramfs -l / -t /usr/share/openqrm/etc/templates/openqrm-initrd-template.debian.x86_64.tgz
High availability for Servers (infrastructure level) - built-in.
High availability for Servers deployed by openQRM is a built-in feature. Even more, openQRMs architecture is designed for high availability on the infrastructure level.
In openQRM the actual “service” is represented by an Server that simply can be marked as “high available” in the high availability plugins Server configuration.
In case the resource of the Server gets into an error state openQRM triggers a “high availability hook” which is implemented by the high availability plugin.
The responsibility to failover and restart the “service” (the Server) is then transferred to the plugin.
The high availability plugin provides an “N-to-1 failover” by stopping the Server, finding a new resource fitting to the Server SLA parameters, updating the Server with the new resource and starting the Server again.
All Server stop- and start hooks will be executed in case of a fail-over.
Please notice: ”N-to-1 Failover” means that only a single “hot standby” is needed for a group of high available Servers. The administrator just needs to take care that the HA pool of “idle” resources fits to the specific required HA needs.
Please notice: High availability for Servers is also supported in the openQRM Cloud! Simply create a “high availability” Cloud product and enable HA in the Cloud configuration.
Hint: The high availability plugin even provides a transparent fail-over from e.g. physical systems to virtual machines. This can be configured in the Server by setting the virtualization type to the type of the resource dedicated as “hot standbys”.
Hint: For virtual machines openQRM automatically creates new VM resources for fail-over. Active “hot standby” resources are therefore not needed for high availability for VMs. One (or more) active virtualization host Servers are sufficient for VM HA.
Hint: The “high availability” plugin is integrated with the “Out-of-Band-Management” plugins (Wake-Up-On-LAN and IPMI plugin) and is able to automatically power-on physical systems configured as virtualization host.
Having “Out-of-Band-Management” available and configured openQRM is capable to automatically a physical server in emergency situations to provide a “standby” for failover.
The integration with the IPMI plugin also provides the capability to "fence" physical systems in case of a failover via the "high availability" plugin (STONITH).
For high availability of services (application level) openQRM integrated with the “Linux Cluster Management Console” LCMC.
It provides a convenient way to configure high availability (pacemaker/heartbeat/corosync) for applications on Servers via an intuitive GUI. No manual configuration for this plugin is needed.
For detailed information how to use LCMC please refer to the LCMC documentation.
Please notice: High availability for services is also supported in the openQRM Cloud! If enabled the LCMC plugins provides its functionalities also for the Cloud users.
openQRM is designed to make a high availability setup for the openQRM server easy and robust! The openQRM server consists of standard technologies like:
- Apache webserver plus PHP - A database backend (MySQL, Postgres) - A filesystem (by default /usr/share/openqrm)
A high availability Setup for the openQRM server can be archived by:
- Sharing the openQRM filesystem (/usr/share/openqrm) between two or more nodes
Any type of shared/distributed/cluster-file system will do the job.
- Using a remote, high available database
Any type of HA MySQL or Postgres database will do the job.
- Use a global cluster IP address for the openQRM server installation and setup.
Setup fail-over of the global cluster IP address “openqrm” service.
Any type of HA technology will do the job (e.g. linux-ha, pacemaker, corosync).
Please notice: Please make sure to have all openQRM run-time dependencies installed on all cluster nodes!
The dhcpd plugin automatically manages your IP-address assignment and network-boot environment for the rapid-deployment features of openQRM.
Since some of the dynamic deployment methods in openQRM are based on network-booting (PXE) a dhcpd-server is a fundamental service to assign ip-addresses to booting resources.
An automatic configured Dhcpd-server is provided by the DHCPD plugin. No manual configuration is needed. The dhcpd plugin configures a dhcpd.conf file during initialization.
The main configuration file (dhcpd.conf) of the dhcpd server provided by this plugin can be found at: /usr/share/openqrm/plugins/dhcpd/etc/dhcpd.conf
The DNS-plugin automatically manages IP-Address to hostname resolving via bind/named for the entire openQRM network.
It configures the hostname/ip entries for the DNS database and reloads the name-server during start/stop of an Server.
The hostnames are automatically set to the Server name with the ip address of the Server-resource. An automatic configured DNS-server is provided by this plugin.
The Puppet plugin provides automated configuration-management for Servers in openQRM. It seamlessly integrates Puppet within the openQRM GUI and assists to put specific Servers into pre-made or custom Puppet-classes. By enabling the plugin the Puppet-environment (server and client) is pre-configured and initialized automatically according to best-practice experiences, e.g. by keeping the puppet-configuration within an svn-repository.
The Puppet-configuration is organized in "classes", "groups" and "Servers". Custom classes can be added to the class-directory.
Classes should be combined to "groups" these will be automatically displayed in the Puppet-plugin.
The Puppet-configuration repository is also available for external svn clients. To check out the Puppet-repo please run:
svn co svn+ssh://[user]@[openqrm-server-ip]/usr/lib/openqrm/plugins/puppet/etc/puppet/
Assigning applications to Servers:
- Go to the "Servers" in the Puppet plugin menu
- Select a Server to be configured via puppet
- Select the Puppet-groups the Server should belong to.
Please notice: Automated application deployment for Servers is also supported in the openQRM Cloud! Simply created “Puppet” Cloud products from the Puppet recipes and enable Puppet in the Cloud configuration.
The "Nagios" plugin integrates Nagios into openQRM. It provides a convenient method to both fully automatically map and monitor your complete openQRM management network or to easily manually configure custom service checks per Server.
To generate and/or update the Nagios configuration for the openQRM-network and managed servers use the "Config / AutoConfig" link in the Nagios-plugin menu.
The nagios-configuration will be created automatically by scanning the network via the "nmap" utility. The output of the nmap run is used by "nmap2nagios-ng" to generate the Nagios- configuration.
Use: Plugins -> Monitoring -> Nagios3 -> Config -> Services to create new service objects to monitor Use: Plugins -> Monitoring -> Nagios3 -> Config -> Servers to setup custom service checks.
Hint: Since Nagios and Icinga are “configuration file compatible” the Nagios plugin provides an additional menu section for Icinga.
The Zabbix-Plugin integrates the Zabbix monitoring server and automatically monitors the systems and services managed by the openQRM-server.
After enabling and starting the Zabbix plugin you can login to Zabbix as "Admin" with an empty password. Please make sure to set password for the "Admin" account at first login!
All managed systems by openQRM will be automatically discovered and monitored by Zabbix. A detailed configuration of the systems service checks can be setup via the intuitive Zabbix UI.
Please notice: Please make sure to have the Zabbix Server packages installed on the openQRM Server! The Zabbix plugin (for now) does not setup or preconfigure the Zabbix Server.
The "Collectd" plugin automatically provides system statistics for Servers.
It seamlessly integrates Collectd within openQRM and provides hourly, daily, weekly and monthly system graphs created from the collected data via rrdtool.
By enabling the plugin collectd is pre-configured and initialized automatically. The system graphs are updated sequentially via a cron-job. It may take some minutes after the start of an Server to collect enough data to create the graphs.
The WOL plugin automatically controls the power state of physical systems (resources) in openQRM vie the WOL (Wake-upOn LAN) technology.
It supports to wake up physical systems (resources) in openQRM by sending a "magic network package".
Via a provided "Server start hook" the "WOL" plugin is capable to startup the Server physical resources from the "off" state.
Please notice: Please enable "Wake-up On LAN" in the BIOS of physical systems managed by openQRM.
Hint: The “WakeUpOnLAN” Plugin is integrated with the openQRM Cloud! It provides the capability to automatically “scale up” and “scale down” the openQRM Cloud backend virtualization hosts.
If configured in the Cloud openQRM automatically shuts down virtualization hosts that are not in use (no VM running on them).
If needed (if the virtualization host limit is reached on all other available Hosts) openQRM starts a powered-off virtualization host Server via the WOL technology.
The NoVNC plugin integrates NoVNC into openQRM.
It provides a remote console login to the openQRM server and the managed systems through the web interface. No manual configuration is needed.
Hint: The “NoVNC” plugin provides the “remote-console” hook which is implemented for the following virtualization plugins: Citrix, KVM, Xen and VMware ESXi
If enabled (and started) the NoVNC plugin features a “remote console” Icon (and action) in the specific VM manager of the listed virtualization plugins.
The SshTerm plugin integrates webshell into openQRM.
It provides a secure login to the openQRM Server and the managed systems through the web interface.
Please notice: The SshTerm plugin is also supported in the openQRM Cloud. If enabled the SshTerm plugins provides its functionalities also for the Cloud users.
Since the 5.1. version openQRM contains a “device-manager” Plugin which allows to configure physical Disk devices with LVM.
This Plugin is used by several Virtualization and Storage plugins to allow an easy pre-configuration of the LVM Volume groups on the Storage.
Please notice: While running “device-manager” LVM commands the plugin will automatically check the required package dependencies so the first action may take some time to resolve the dependencies.
Hint: The “device-manager” is accessible through the Storage-Managers of the Virtualization and Storage plugins which are using LVM via a link “Add new Volume Group”.
Since the 5.1. version openQRM contains a “network-manager” Plugin which allows to configure network- interfaces and bridging. This Plugin is used by several Virtualization and Storage plugins to allow an easy pre-configuration of the network-devices and bridges for the Virtualization Hosts.
Please notice: While running “network-manager” commands the plugin will automatically check the required package dependencies so the first action may take some time to resolve the dependencies.
Hint: The “network-manager” is accessible through the Network Section in “Edit Server”.
The openQRM Cloud can be used as public or private Cloud.
It is fully based on openQRM's Server model and provides a fully automated deployment life-cycle for systems requested by Cloud users.
openQRM Cloud supports all virtualization and storage technologies supported by openQRM itself. Even physical systems can be deployed via openQRM Cloud in several different ways.
To use openQRM Cloud:
1. Install and setup openQRM on a physical system or on a virtual machine. Enable the following plugins: dns (optional), dhcpd+tftpd (only for network-deployment), cloud.
2. Decide on a deployment method (and eventual a virtualization technology), enable and start the specific needed plugins.
Please refer to the specific documentation for deployment method selected.
- Configure the openQRM Cloud (main config). See appendix for details.
- Create Cloud products via the Cloud Product-Manager.
1. Create custom CPU, Disk, high availability, kernel, memory, network, applications and virtualization products.
Sort the products to your needs.
Hint: Cloud products can be disabled if they are still in use but you do not want to provide them any more. The Cloud products still in use are going to be charged.
2. Select master images for Cloud deployment via the “Private Image” feature
3. Map Clouduser groups to virtualization host resource via the “Resource Pool” feature
4. Configure virtualization host limits via the “Resource Limits” feature.
If “Out-of-Band-Management” is setup and configured (please refer to the “WakeUpOnLAN” plugin and the “IPMI” plugin) configure the “Power Saver” functionality in the openQRM Cloud to automatically scale the physical virtualization host Servers up and down.
5. Decide on either “IP-Mgmt” or “Cloud NAT” for the “public” IP address assignment for the Cloud Servers.
- For “IP-Mgmt” please create one or more IP networks and map them to the specific Cloud user groups.
- For “Cloud NAT” please provide the private (nat'ed) and public IP address space in the Cloud NAT configuration (both Class C)
Please notice: For Cloud NAT it is required to manually setup the IP-Address translation on the outgoing Firewall/Gateway e.g. with iptables and post/pre-routing
1. Setup Cloud users via the integrated user-management
Provide “CCU's” (the openQRM virtual Cloud currency) to the Cloud users
If you like, set “per Cloud” User limits .
2. The openQRM Cloud is now available on the openQRM server at:
http://[openqrm-server]/cloud-portal
Hint: The Cloud creates a lockfile at:
/usr/share/openqrm/web/action/cloud-conf/cloud-monitor Lock to ensure transactions.
Hint: The Cloud zones User-management is integrated with the LDAP plugin and can use a centralized user- management provided by a LDAP (or Active Directory) server.
To easily integrate with third-party provision environments, the openQRM Cloud provides a SOAP-WebService for the Cloud administrator and the Cloud users.
The openQRM WebService is developed in PHP, using its integrated SOAP functions. It is implemented conform to the SOAP standard version 1.2. http://www.w3.org/TR/soap12-part1/
The openQRM Cloud SOAP-Server works in WSDL mode and provides the (automatic) provisioning- and de-provisioning functionality to a partner application.
Its web service expose the Cloud user- and request-management of the openQRM Cloud.
The functions (methods) handled by the SOAP-Server are combined into two separated PHP-Class for administrators and Cloud users.
The classes also include methods to provide openQRM data (information about objects in the openQRM Cloud) to a partner application.
Since the openQRM webservice exposes administrative actions its (SOAP-) clients needs to be authenticated.
The SOAP-Client will need to provide both a valid openQRM username and password of an openQRM user belonging to the administrator role (in case the "Administrator part of the Cloud WebService is used) or a valid Cloud-Username plus password (in case the "User" part of the Cloud web-service is used).
Please refer to the openQRM Cloud SOAP webservice documentation within the Cloud plugin for more details.
The Hybrid-Cloud plugin provides a seamless migration-path "from" and "to" Public-Cloud providers such as Amazon EC2, OpenStack, Azure and Eucalyptus Cloud,
Please notice: For Amazon EC2 please make sure to have the latest “ec2-api-tools” and “ec2-ami-tools” installed on the openQRM server!
To import/export from/to e.g. Amazon EC2 first setup a Hybrid-Cloud account.
Please get the latest EC2-API-Tools from http: // aws. amazon. com/ developertools/ 351
Please get the latest EC2-AMI-Tools from http: // aws. amazon. com/ developertools/ 368
The ec2-* packages supplied by the linux distribution are usually outdated. Do NOT install the ec2 tools from there, but rather use the latest EC2 API/AMI tools directly from Amazon (see above).
For a custom installation location of those Tools please configure:
OPENQRM_CUSTOM_JAVA_HOME, OPENQRM_CUSTOM_EC2_API
and
OPENQRM_CUSTOM_EC2_AMI_HOME in openqrm-plugin-hybrid-cloud.conf.
For additional or custom Hybrid-Cloud regions please configure:
OPENQRM_PLUGIN_HYBRID_CLOUD_REGIONS in openqrm-plugin-hybrid-cloud.conf
For a Eucalyptus Cloud type, please install the latest Euca-API/AMI tools respectively.
Create a new Hybrid-Cloud Account configuration using the "Add new Account" link in the Hybrid-Cloud Plugins “Actions” menu. The following information is required:
Hybrid-Cloud account name
Account type (Amazon Cloud or Eucalyptus Cloud)
AWS Access Key
ID AWS Secret Access Key
Optional Account Description
Hint: Please find your AWS Access Key ID and Secret Access Key at your “Securtiy Credentials” section of your Amazon AWS Account.
The AMI action allows to easily add (and remove) openQRM Image Objects for a specific public or private AMI.
A list of e.g. public available Ubuntu AMIs for each Amazon EC2 Region is available at http://uec- images.ubuntu.com/
To import a cloud server (the AMI of an active EC2 instance) follow the steps below:
- Select a hybrid cloud account to use for import - Select an active public cloud instance running the AMI to import.
- Select an (empty) openQRM server image (of type NFS or LVM-NFS)
- Provide the private SSH key file (Keypair) of the instance to import.
This will automatically import the AMI from the selected public cloud instance into the (previously created) empty server image in openQRM.
The imported AMI now can be used through 'network-deployment' in openQRM so, e.g. it can now also run on a physical system or on any other virtualization type.
- export openQRM Images to a public or private cloud To export an openQRM image to a public cloud provider as an AMI follow the steps below:
- Select a hybrid cloud account to use for the export.
- Select the image (of type NFS or LVM-NFS) to turn into an AMI for the export.
- Provide a name for the AMI and additional parameters such as size, architecture, the public and private key file plus the EC2 user ID (AWS Account ID).
This will automatically export the selected openQRM image to the public cloud provider. It will be available as new AMI as soon as the transfer procedure is finished.
In a simple way new instances can be launched in a specific public or private cloud region via the INSTANCES action.
Additional to the common instance configuration parameters such as instance type, the security group and keypair a custom configuration script (URL) can be attached to the instance.
Hint: Custom configuration scripts to automatically pre-configure the instance can be easily uploaded to S3 with the S3 actions file-manager.
Security Groups and custom firewall permissions are managed by the GROUPS action.
Security Groups are attached to Instances to automatically configure the in- and outbound IP traffc.
Keypairs are managed by the KEYPAIR action.
Same as Security Groups a Keypair is attached to Instances to all SSH login to the running Instances via a specific private SSH key.
The VOLUMES action allows to create and snapshot EBS Volumes which can then be used to attach (or detach) them as additional block devices (hard disks) to the instance.
This action provides the capability to manage the snapshots of the EBS Volumes, e.g. for backup or re-deployment.
The S3 action provides a Web-File-Manager for S3. It manages buckets and file uploads.
Hint: Create custom configuration scripts to automatically preconfigure specific Instances and upload them to a S3 bucket via the 'file-upload' action in the S3 file-manager.
Then attach the S3 URL of a custom confguration scripts to an Instance during 'Add Instance'.
During start the Instance then automatically fetches the custom script from the S3 URL and executes it.
Automate application deployment for Hybrid-Cloud Instances with Puppet.
The Hybrid-Cloud plugin is fully integrated with the openQRM Puppet plugin. This allows to manage application deployment for Hybrid-Cloud Instances in the same way as for the internal IT resources.
Simply add custom Puppet recipes to:
/usr/share/openqrm/plugins/puppet/web/puppet/manifests/classes/
and group them into:
/usr/share/openqrm/plugins/puppet/web/puppet/manifests/groups/
Every recipe in the groups directory automatically appears as a selectable Puppet deployment in the open- QRM UI.
Edit your servers to assign them to the Hybrid-Cloud Instances.
Automated service monitoring for Hybrid-Cloud Instances with Nagios.
Similar to the Puppet integration the Hybrid-Cloud plugin fully integrated with the openQRM Nagios plugin.
This allows to manage service monitoring for Hybrid-Cloud Instances in the same as for the internal IT resources.
Automated High Availability for Hybrid-Cloud Instances.
openQRM is capable to provide high-availability on infrastructure level for Hybrid-Cloud Instances in a fully automated way.
In case of an Instance failure or a failure of a complete availability-zone, openQRM's high-availability plugin automatically triggers a seamless failover of the Instance to another availability-zone in the same region.
Automate and consolidate your public and private Cloud deployments with openQRM Cloud.
The Hybrid-Cloud Integration of openQRM makes it easy to 're-sell' Public Cloud resources through openQRM Private Cloud.
This way openQRM Cloud consolidates and fully automates internal deployments (within the own datacenter using own IT resources) and also external provisioning to different Public or other Private Cloud providers (using the Cloud Providers IT resources).
Simply adding a Hybrid-Cloud virtualization product to the openQRM Cloud product manager enables the this option.
Howto
“Automated Amazon EC2 Cloud deployments with openQRM 5.2 on Debian Wheezy” at http://www. openqrm-enterprise.com/resources/documentation-howtos/howtos/automated-amazon-ec2-cloud-deployments- html
openQRM Enterprise Cloud-Zones is the layer on top of your existing openQRM Cloud infrastructure.
It has the capability to partition multiple datacenter locations into logical zones and map access and permissions for each zone to, e.g. your company's' business topology.
openQRM Enterprise Cloud-Zones comes with a central, multilingual and intuitive Cloud portal with a plug-able Google-maps integration providing a detailed overview of where your data is located and where your systems are running.
To set up openQRM Enterprise Cloud Zones:
1. Create one or more Cloud-Zones usergroups
2. Create one or more Cloud-Zones
3. Set the Cloud-Zones permission to the specific Cloud-Zones usergroup
4. Configure each openQRM Cloud which is part of openQRM Cloud-Zones as a "Cloud-Zones client" (main cloud configuration)
5. Create Cloud-Zones users within the different user groups.
Hint: The Cloud-Zones user-management is integrated with the LDAP plugin and can use a centralized user- management provided by a LDAP (or Active Directory) server.
The Cloud-Shop plugin connects openQRM Cloud to e-Commerce systems like e.g. Magento and Virtuemart.
- Install Magento or Virtuemart either on a dedicated system or on the openQRM server itself.
- Enable the “cloud-shop” plugin.
- Setup the shop database connection credentials in the Cloud-Shop plugin - Create CCU products in the Magento/Virtuemart.
Users and the amount of CCU's that the (Magento/Virtuemart) users bought, are synced automatically into the openQRM Cloud.
The LDAP-plugin connects openQRM and its Cloud-portal for User-Authentication to a LDAP (or Active Directory) server.
1. Install “openldap” on the openQRM Server .
2. Migrate the openQRM system accounts to the LDAP server using the LDAP migration tools.
3. Configure the LDAP credentials in the LDAP plugin, save the configuration Test the connection to the LDAP server with the saved credentials.
4. Activating the LDAP Plugin configuration then takes over the user management for openQRM (Admin UI), openQRM Cloud and openQRM Enterprise Cloud-Zones.
Users in the “openqrm” user group are provided with the administration privileges in the openQRM Admin UI.
The “IP-Mgmt” Plugin in openQRM provides an automatic IP-address configuration of the “public” (external) network cards (the eventual management network card is provisioned with an internal management IP-address by the “dhcpd” Plugin).
It allows to create several IP-networks (blocks of IP addresses plus DNS/Gateway/Subnet configuration) and to easily configure them on the public network interfaces of the Servers.
Please notice: The “IP-Mgmt” Plugin on purpose provides the IP-configuration on behalf of the Server (representing your “Service” and NOT on behalf of the resource!
E.g.: In case of a high availability failover the resource will change (and therefore also its internal management IP-address) but the “IP-Mgmt” plugin will automatically take care to assign the same IP-address(es) to the restarted Server.
It is therefore recommended to configure the applications and services on the Server to use the “public” IP-address assigned by the “P-Mgmt” plugin.
Hint: The “IP-Mgmt” plugin provides hooks for the following virtualization plugins to automatically configure the VLAN tagging for the public (external) virtual machine network interfaces:
KVM (localboot), openVZ (localboot), Xen (localboot)
The "I-doit" plugin integrates with I-doit to provide an automatic IT documentation (CMDB).
5. 5.1. Automatic configuration
To generate and/or update your IT documentation in I-doit for the openQRM-network please use the "Config / AutoConfig" link in the I-doit-plugin menu.
The documentation will be created automatically and inserted/updated in I-doit.
The Windows plugin adds support for the Windows operating systems to openQRM. It consist of a small agent which runs on the Windows system as a service.
The windows support has the following functionalities:
- sysprep prepare Windows Image for Cloning and Cloud Deployment
- VNC access to the VM console for Cloud Users - pre-set administrator password
- pre-set System Hostname
- pre-set IP addresses (integrated with "ip-mgmt") - KVM virtio support for Disk Interface (needs
Windows virtio driver package)
- Puppet for Windows integration -> supports Windows App deployment (also in the Cloud)
Please request your openQRM client for Windows integration packages from openQRM Enterprise!
Copy the openqrm-client.exe to the Windows System at C:\ and run 'gpedit.msc' and add the the openqrm- client.exe as new Startup script
Local Computer Policy
-> Computer Configuration
-> Software Settings
-> Windows Settings
-> Start
As a parameter for the openqrm-client.exe startup script, please add your openQRM server ip address.
Download the openQRM sysprep configuration and copy the unattend.xml file to the Administrator's Desktop on the Windows system and edit the Administrator Password->Value section with a hard-to-guess password.
Please notice: Defragment the hard-drive! Before actually running sysprep, the hard-drive should be freshly defragmented!
Open a Windows command shell as Administrator and run:
C:\Windows\System32\sysprep\sysprep.exe /generalize /oobe /shutdown /unattend:C:\Users\Administrator\Desktop\unat
After sysprepping the Windows OS shuts down and its Image is ready to be cloned/snapshotted for further regular and Cloud deployments..
The IPMI plugin automatically controls the power state of physical systems (resources) in openQRM via the IPMI technology.
Via a provided "Server start hook" the "IPMI" plugin is capable to startup the Server physical resources from the "off" state. A "resource fence hook" is additionally capable to "fence" a physical system in case of a failover via the "high availability" plugin (STONITH).
Please notice: Please enable and configure "IPMI" in the BIOS of physical systems managed by openQRM.
Hint: The “IPMI” Plugin is integrated with the openQRM Cloud!
It provides the capability to automatically “scale up” and “scale down” the openQRM Cloud backends virtualization hosts. If configured in the Cloud, openQRM automatically shuts down virtualization hosts which are not in use (no VM running on them).
If needed, (if the virtualization host Limit is reached on all other available hosts) openQRM starts a powered-off virtualization host Server via the IPMI technology.
The NetBond plugin automatically configures "bonded" (consolidates) network-interfaces for “network-deployed” Servers in openQRM.
To configure the network card bonding simply edits a Server and sets the "Capabilities" to e.g.:
BOND=bond0:eth0:eth1
to bond eth0 and eth1 to bond0.
The NetBond plugin also supports to configure multiple bonding interfaces.
Here is an example parameter: BOND=bond0:eth0:eth1,bond1:eth2:eth3
The specified network interfaces are automatically set up during Server start.
Please notice: The “Netbond” plugin supports all different types of “network-deployment” in openQRM. It does not support any “local-deployment” deployment type!
The Event-Mailer plugin allows to “forward” any types of openQRM events to third-party support-Tools or a human support-team member by mail.
To use the Event-Mailer Plugin please:
1. Make sure the openQRM server system is allowed to send out mails .
2. Install and configure a Mail-Server on the openQRM Server (e.g. postfix) .
3. Create one or more dedicated openQRM users .
4. Setup the event levels to forward (mail) via the Event-Mailer plugin configuration.
Users are now notified for each event type configured in the Event-Mailer plugin.
The support plugin allows to open limited, authenticated, time-limited and encrypted access to your openQRM by the openQRM Enterprise support team.
The support access can be setup and initiated (and stopped) via the support plugins.
Please notice: Before setting up the support plugin please contact your openQRM Enterprise support team! We look forward to assist you.
The Development plugin provides developer informations like translation and rest api for base and plugins.
The Template plugin provides a complete Skeleton for a new Plugin.
Every action and command in openQRM can be easily debugged by the following steps:
1) check /var/log/syslog (or /var/log/messages on CentOS) when you run the action in the UI -> the openQRM command queue will tell you the full command it is running e.g:
... openQRM-cmd-queu NOTICE : Running 80755de09e5e26fa78bbefa48f5f7f27 :dbclient -K 10 -y -i /usr/share/openqrm/etc/dropbear/dropbear_rsa_host_key -p xxxxxxxx root@[ip-address] "/usr/share/openqrm/bin/openqrm cmd /usr/share/openqrm/plugins/vmware-esx/bin/openqrm-vmware-esx-vm post_host_statistics -i [ip-address]"
1) the command always starts with:
"dbclient -K 10 -y -i /usr/share/openqrm/etc/dropbear/dropbear_rsa_host_key -p xxxxxxxx root@IP"
-> this is the same as "ssh root@IP". openQRM does this with a private/public shared key in a secure way. So it runs a command on the remote system (or on itself).
1) then it runs: "/usr/share/openqrm/bin/openqrm-cmd[full-commandline-on-the-host-it-is-running-the-command]"
/usr/share/openqrm/bin/openqrm-cmd is a simply bash wrapper setting paths and environment variables.
[full-commandline-on-the-host-it-is-running-the-command] is the full commandline which is being executed on the remote system.
4) Now run as root on the remote system (or on openQRM itself when the command is running locally)
bash -x [full-commandline-on-the-host-it-is-running-the-command]
or to send the output to a logfile
bash -x [full-commandline-on-the-host-it-is-running-the-command] 2>/tmp/logfile.txt
In the output of this "bash -x" command you will see every little micro step it is doing. In case the command fails this will exactly tell you where and why.
cloud_admin_email
The email address for the Cloud to send status messages and events to.
auto_provision
If the Cloud should automatically provision systems or wait until a Cloud administrator approves the request.
external_portal_url
The external DNS/Domain name for the Cloud portal accessible for the Cloud users.
request_physical_systems
If the Cloud should also enable the automatic provisioning of physical server.
default_clone_on_deploy
By default the Cloud provisions a clone of the requested image (not the origin)
max_resources_per_cr
Global Cloud limit. Until openQRM 5.0 this is statically set to 1.
auto_create_vms
If the Cloud should automatically create virtual machines on available virtualization host Servers or if it should use a static pool of pre-created Vms.
max_disk_size
Global Cloud limit. Maximum overall disk space (in MB) used by a Cloud user.
max_network_interfaces Global Cloud limit. Maximum overall network-interfaces used by a Cloud user.
show_ha_checkbox
If to show the high availability option for Cloud requests. Needs the high availability plugin enabled and started.
show_puppet_groups
If to show the automatic application deployment option (Puppet) for Cloud requests. Needs the puppet plugin enabled and started.
auto_give_ccus
Automatically provides some Cloud Computing Units (CCUS, the virtual currency of the Cloud) to new registered Cloud user.
max_apps_per_user
Global Cloud limit. Maximum overall number of active Servers used by a Cloud user.
public_register_enabled
If Cloud users should be able to register themselves via the public portal.
cloud_enabled
Use this option to set the Cloud in a maintenance mode. If set to false running systems will stay as they are but Cloud users will not be able to submit new requests.
cloud_billing_enabled
Enables/disables the internal billing mechanism. If disabled Cloud users will not be charged.
show_sshterm_login
If to enable/disable the Web-SSH login option for the Cloud users. Needs the sshterm plugin enabled and started.
cloud_nat
If to translate the (private) openQRM managed network to a public network. Requires to set pre/post-routing on the gateway/router to the external (public) network.
show_collectd_graphs
If to enable/disable System statistics for systems requested by the Cloud users. Needs the collectd plugin enabled and started.
show_disk_resize
If to provide the Disk-resize option to the Cloud users.
show_private_image
The private Image option allows to map certain Images to specific Cloud users.
cloud_selector
Enables/disables the Cloud Product-Manager.
cloud_currency
The real currency to which the virtual Cloud currency (CCUs) are mapped to.
cloud_1000_ccus
Defines the mapping/value of 1000 CCUs (virtual Cloud currency, CCUs) to the real currency defined in config option cloud_currency.
resource_pooling
Allows mapping of virtualization host Servers to specific Cloud user groups.
Ip-management
Enables/disables the automatic IP-address configuration for the external (public) network interfaces of the requested Cloud systems. Requires the ip-mgmt plugin to be enabled and started.
Max-parallel-phase-one-actions
Performance optimization parameter. How many actions should run in phase 1.
max-parallel-phase-two-actions
Performance optimization parameter. How many actions should run in phase 2.
max-parallel-phase-three-actions
Performance optimization parameter. How many actions should run in phase 3.
max-parallel-phase-four-actions Performance optimization parameter. How many actions should run in phase 4.
max-parallel-phase-five-actions Performance optimization parameter. How many actions should run in phase 5.
max-parallel-phase-six-actions Performance optimization parameter. How many actions should run in phase 6.
max-parallel-phase-seven-actions
Performance optimization parameter. How many actions should run in phase 7.
Server_hostname
If to allow Cloud users to provision their own hostnames for their Cloud systems.
cloud_zones_client
If this Cloud is an openQRM Enterprise Cloud zones client.
cloud_zones_master_ip
Defines the openQRM Enterprise Cloud zones IP-address.
cloud_external_ip
Defines the public IP-address of this Cloud.
deprovision_warning
Sends a deprovision warning to the user when the configured CCU number is reached.
deprovision_pause
Pauses Servers of requests when the configured CCU number is reached.
vm_provision_delay
Delayed provisioning of virtual machines for N seconds.
vm_loadbalance_algorithm
Load Balancing-Algorithm for virtual machines. 0 = Load, 1 = Memory, 2 = Random, 3 = First available host until host VM-Limit is reached.
allow_vnc_access
Defines if Cloud Users are allowed to connect direct to the VM console via VNC.
openQRM Enterprise GmbH
Godesberger Allee 139
53175 Bonn / Germany
Tel.: +49 (0)228 5344 9500
Web: www.openqrm-enterprise.com
Mail: info@openqrm-enterprise.com
openQRM Enterprise GmbH, Godesberger Allee 139, 53175 Bonn/ Germany - info@openqrm-enterprise.com
© 2015